Desktop gadgets is a concept that started in Windows Vista and was quite popular. It basically gave a shortcut to different apps like the Clock, Calendar, Currency, DriveInfo, option to play mini-games and more. Through these gadgets, you can quickly view the relevant information.
Although this was discontinued after Windows 7, it returned with Windows 8 in form of Live Tiles. It offers similar functionality, but with a few downsides that made them less useful. So, as a Windows 10 user, how do you still use the desktop gadgets function? Here’s how you can get it easily.
How to Add Desktop Gadgets for Windows 10 using 8GadgetsaPack?
Step 1: Go to the 8gadgetpack.net website and on the home page click on the Download link located on the right side of the page, below Download v31.0.
Step 2: Follow the on-screen instructions to install the package.
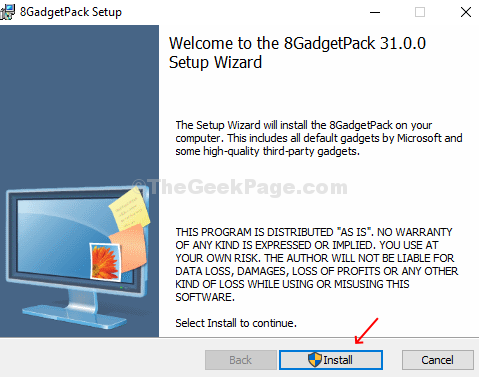
Step 3: The Desktop Gadget appears as a sidebar on the Windows 10 desktop with some default gadgets. You can add gadgets by clicking on the + icon on the top right of the sidebar, move the icons, hide them, or customize using the right-click context menu.
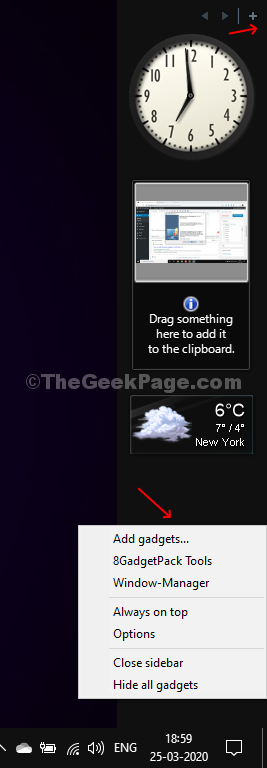
Step 4: You can also right-click on the gadgets and customize them using the options from the context menu.
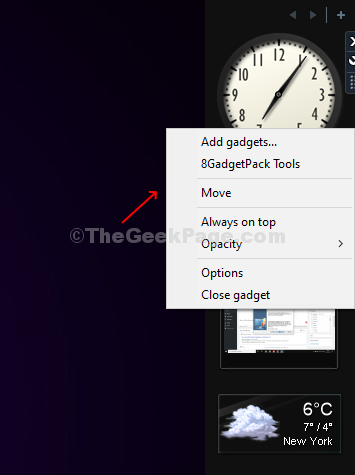
Step 5: Click on the Add Gadgets option to open the Gadgets window. You can now search your favorite gadgets in the search box located at the top right corner of the window or simply drag-and-drop your favorite gadgets to desktop or to the sidebar.

You can also access the gadgets window from the Desktop right-click context menu.
*Note: Desktop Gadget is originally for Windows 8 and so, it works with both Windows 8 and Windows 10.