Windows Defender is a built-in antivirus service offered by Microsoft, that keeps your PC safe from any virus or malware attacks or any other external threats. However, it has to be ON to continue to protect your PC. So, when you try to launch Windows Defender or try to turn it on, you may comes across an error code 0x800b0100 that says ” An error has occurred in the program during initialization. If this problem continues, please contact your system administrator.”
This could be concerning, because this error prevents you to enable the Windows Defender feature, thus, exposing your PC to risk. There could be many reasons why you may see this error, for instance, your PC might be infected with a virus or malware, a 3rd party antivirus software may be interfering with the system function, or some of the system files may be damaged or corrupted.
Fortunately, there are a couple of solutions that may help you fix the Windows Defender error code 0x800b0100 on your Windows 11 PC, so that it can continue to protect your PC from any threats. Let’s see how:
Method 1: Perform a Clean Boot
Clean boot helps the Windows PC to start with minimal services and this in turn, helps you to check if the issue is due to a 3rd party application. If you notice that the Windows Defender issue is fixed and it’s working properly after the clean boot process is complete, it means that the issue is due to a 3rd party application. Here’s how to perform clean boot:
Step 1: Press the Win + R keys simultaneously on our PC to open the Run command window.
Step 2: In the Run command window, type msconfig in the search bar and hit Enter to open the System Configuration window.
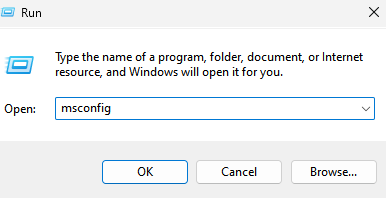
Step 3: In the System Configuration window, go to the General tab and select the Selective startup option.
Make sure that both the Load system services and Load startup items options are checked.
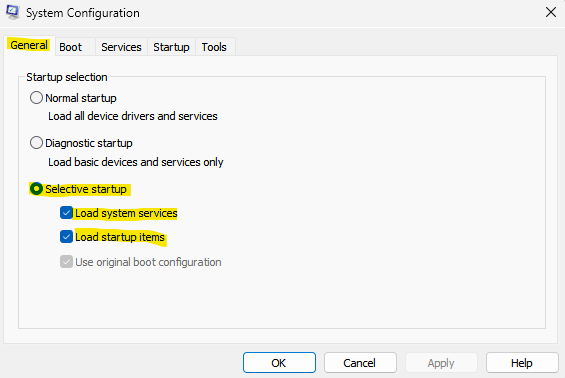
Step 4: Next, go to the Services tab and check the box next to Hide all Microsoft services option at the bottom left.
Also, press the Disable all button on the bottom right.
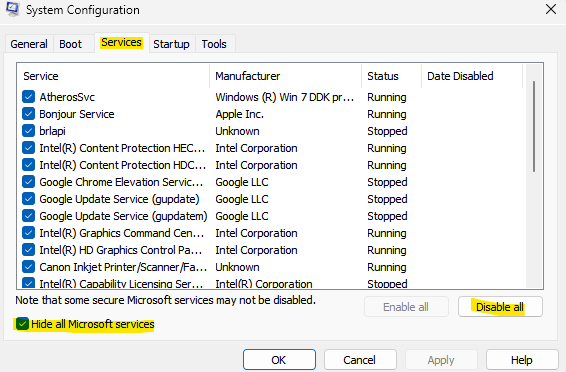
Step 5: Now, navigate to the Startup tab and click on Open Task Manager.

Step 6: In the Task Manager window that opens, right-click on all the services and select enable for all.

Repeat this step for all the services listed in the Task Manager.
Step 7: Now, exit the Task Manager window and press OK in the System Configuration window to save the changes and exit.
Once done, restart your PC and check if you are still facing the issue with the Windows Defender. If the problem is fixed, then it occurred due to a 3rd party application and that’s mostly a 3rd party antivirus software. Make sure that you disable any 3rd party antivirus software on your PC and check if you still see the 0x800b0100 error. Once the issue is fixed, you must revert the changes in the System Configuration back again and restart your PC to make sure it starts normally. Here’s how:
*Note – Follow the Steps 1 and 2 as above to open the System Configuration window. Now, follow the below steps t revert the settings:
Step 1: In the System Configuration window, under the General tab, select the Normal Startup option.
Step 2: Now, select the Services tab and uncheck the box next to Hide All Microsoft services option.
Also, click on the Enable all button
Step 3: Next, click on the Startup tab and click on the Open Task Manager link.
Step 4: Now, in the Task Manager window, right-click on each of the Services and select Enable for all of them.
Once done, restart your PC and should boot up normally now with all the services enabled.
Now, open the Windows Defender and you should not encounter the error anymore.
Method 2: Check Windows Defender Service
It could be possible that the Windows Defender service is turned off and that may be causing the 0x800b0100 error when you try to open Windows Defender. Follow the instructions below to turn on the service:
Step 1: Press the Win + R keys together on your PC to open the Run command window.
Step 2: In the Run command search bar, type services.msc and press OK to open the Services window.
Step 3: In the Service Manager window, go to the right side and under the Name column, look for Windows Defender firewall or Microsoft Defender Antivirus Service.
Double-click on it to open its Properties window.
Step 4: In the Microsoft Defender Antivirus Service Properties dialogue box, under the General tab, go to the Startup type field and check if it’s set to Automatic.
If not, then select Automatic from the drop-down next to it.
Step 5: Also, make sure that the Service status is showing Running.
If not, click on Start to start running the service.
Press Apply and then OK to save the changes.
Now, exit the Service manager window and check if the Windows Defender is now working.
Method 3: Run a System File Check
Sometimes, certain error show up due to corrupt or damaged system files and running a system file check or the SFC scan can help fix the files. Let’s see how:
Step 1: Press the win + R hotkeys on our keyboard to launch the Run command box.
Step 2: In the search field, type cmd and press the Ctrl + Shift + Enter keys together on your keyboard to open the elevated Command Prompt window.
Step 3: In the Command Prompt (admin) window, type the below command and hit Enter:
sfc /scannow
The scan takes a while, so wait patiently till it gets over. Once it has fixed the corrupted system files, it will display a success message.
Now, close the elevated Command Prompt window, reboot your PC and the Windows Defender issue should be fixed.
Method 4: Run DISM
In addition, you can also run the DISM (Deployment Image Servicing and Management) tool to find any damaged system files and replace them with fresh ones. Here’s how to run the tool:
Step 1: Navigate to Start, right-click on it and click on Run.
Step 2: This will open the Run command window.
Here, type cmd in the search field and hit Enter to open the Command Prompt window with administrator rights.
Step 3: In the elevated Command Prompt window, run the below command and hit Enter:
dism.exe /Online /Cleanup-image /Restorehealth
Now, wait till the process is over as it takes a while. Once the process is over and you see the success message, exit the Command Prompt window, restart your PC and check if the Windows Defender error code 0x800b0100 still shows up.
Method 5: Reset Defender settings to default
Step 1: Press the Win + R shortcut keys on your keyboard to open Run.
Step 2: This open the Run command window.
In the search bar, type firewall.cpl and press OK to open the Windows Defender Firewall window.

Step 3: In the Windows Defender Firewall window, click on the Restore faults option on the left side of the pane.
Step 4: Next, in the Restore defaults window, click on the Restore defaults button.

Step 5: Press yes to confirm the action as soon as you see the prompt.
Once done, close the Windows Defender Firewall window and check if the issue still persists.
*Note – Alternatively, you can refer to this article for more ways to reset the Windows Defender settings.
Method 7: Reset This PC
Step 1: Press the Win + I keys together on your Recovery PC to launch the Settings app.
Step 2: In the Settings window, click on the System option on the left.
Step 3: Now, navigate to the right side, scroll down and click on Recovery.
Step 4: In the Recovery settings window, go to he right side and under the Recovery options window, go to Reset this PC and click on the Reset PC button next to it.

Once the process is over, your PC will restart and you will a have an all new system and you should not see the Windows Defender error – 0x800b0100 anymore.
At the same time, try running an antivirus scan on your PC to check if your system is affected with a malware or is under a virus attack. Accordingly, let the software quarantine your PC.
However, if none of the above method works, you can perform a repair upgrade by either downloading the Windows ISO file from the official Microsoft website or by creating a Windows installation media (USB/DVD drive). Alternatively, you can also run a Startup Repair through Advanced options under Advanced troubleshooting.