While working on your computer, you may sometimes come across an issue where you see a yellow tint in your Windows 11 screen. This can be alarming for many because seeing anything outside normal on your computer display can be scary. Sometimes, you may feel that it’s you who is seeing things differently, but, this is a known issue and many users tend to encounter the yellow tint issue on their PC display quite often.
There can be different reasons why you may see the yellow tint on your screen and some of them include, modified software settings, a 3rd party software that may be interfering with the display settings of your PC, or a glitch with the system hardware.
While the first thing that may come to your mind is replacing the computer right away, you may first try to look for a solution and possibly fix the issue on your end. A lot of times, the yellow tint issue can be resolved following a few simple solutions. We have created a list of solutions that may help you fix the yellow tint issue on your Windows 11 screen.
Method 1: Turn Off Night Light in Settings App
Night light is one of the features of Windows that when enabled, turns off the blue color on your system display and shows only the warm colors that helps save your eyes from strain. This change could have been either done by you or must have been changed accidentally. Therefore, disabling the night light can help fix the yellow tint issue. Let’s see how:
Step 1: Press the Win + I keys simultaneously on your keyboard to open the Settings app.
Step 2: In the Settings window, click on the System option on the left side of the pane.
Step 3: Next, go to the right side and click on Display.
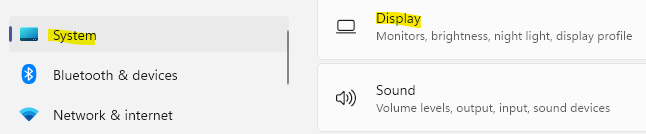
Step 4: In the next window, navigate to the right side and under the Brightness & colour section, go to the Night light feature.
Move the slider next to it to the left to turn it off.
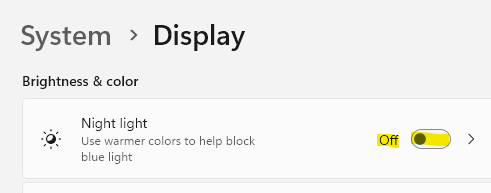
Now, exit Settings window and check if the yellow tint is gone from your Windows 11 display.
Method 2: Changing Color Profile in Control Panel
If you want to set how colors should appear on the screen, you can make changes in the Color Profiles. For instance, if you find that the colors on your screen are looking washed out or a certain color seems more overpowering, you can set the Color profile based on how you want to see the colors on your monitor. While the display colors on your PC are usually balanced, sometimes, you may find a few dominating colors or even the yellow tint that can be annoying. Here’s how to possibly fix the issue:
Step 1: Press the Win + R keys together on your PC to launch the Run command window.
Step 2: In the Run command search bar, type COLORCPL and hit Enter to open the Colour Management window in Control Panel.
Step 3: Go to the Device section and select the monitor that’s showing the yellow tint, from the drop-down next to it.
Step 4: Next, check the box next to Use my settings for this device option below and click on the Add button at the bottom.
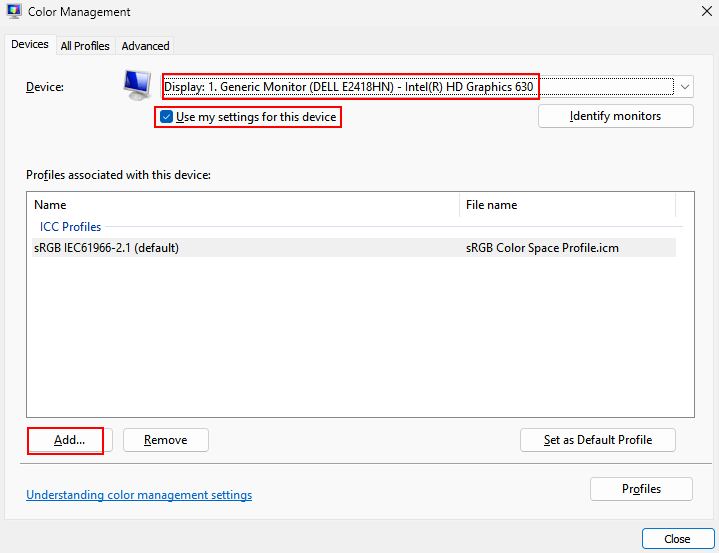
Step 5: In the next window (WCS Device profile), go to the Name list and select sRGB virtual device model profile and press OK.

Step 6: Now, back in the colour Management window, go to he Profiles associated with this device section and select the colour profile you just added.
Then click the Set as Default Profile button below.

Now that the color profile is changed to this, you should not see the yellow colored screen now.
Method 3: Set Precise Color Calibration
The color calibration feature in Windows ensures accurate colour production on your system display. It could be possible that you changed the color calibration to display the yellow tint or there’s some glitch in the in the calibration settings. Here’s how to possibly fix the issue:
Step 1: Go to Start and type Calibrate in the Windows search bar. Click on the first search result.

Step 2: In the Display Colour Calibration window that opens, click Next to proceed.

Step 3: Now, keep following the on-screen instructions to adjust the display colours as per your requirement.
Once done, close the window and the yellow tint on your Windows 11 display should be resolved.
Method 4: Update Outdated Graphic Drivers
Sometimes, the issue could be simply due to outdated drivers and hence, updating the graphics drivers to the latest version may help you fix the issue. Follow the below instructions to update the drivers:
Step 1: Press the Win + R shortcut keys on your keyboard to launch the Run command window.
Step 2: In the Run command window, type devmgmt.msc in the search box and hit Enter to open the Device Manager window.

Step 3: In the Device Manager window, go to Display adapters and click to expand the section.
Here, right-click on the graphics driver and select Update driver.

Step 4: In the Update Drivers window, click on Search automatically for drivers.

Now, Windows will start looking up for the latest drivers and if available it will finish updating to the latest version automatically.
Once done, close the Device Manager window, restart your PC and check if the yellow tint on your system display still persists.
You may also come across the yellow tint on your Windows 11 monitor if there’s a hardware issue, therefore, if you have the convenience of a second display and a graphics card, you can try to fix the hardware issues manually. For instance, check if the graphics card is placed properly inside (motherboard or in a separate video car d case). If not, then make it sit properly. Also check if the cables connected with the monitor are not loose or damaged. If they are, make sure you either connect it properly or simply replace it with a new one.
At the same time, do ensure to check the manual for the monitor and if it has some other settings to control the display colors. Accordingly, you can change the settings based on your preference. However, if it’s an outdated display, check if they have got magnetized and hence, producing incorrect colors. If it has a Degauss button, press it remove any magnetic fields. In its absence, get a magnetic button close to the display and this should help fix the issue.
Alternatively, check if you have an app called Flux, which was initially launched as night light. If you still have the app, it may be interfering with the display colors. Hence, uninstall the app and check if this resolves the issue.