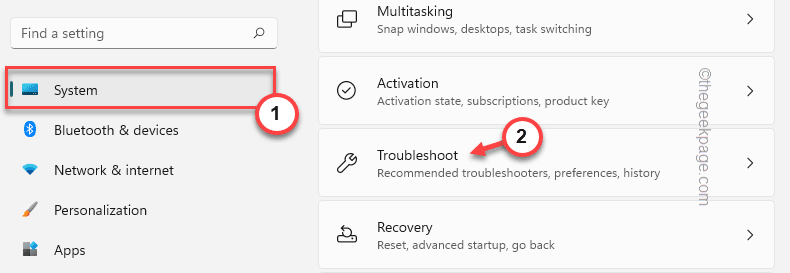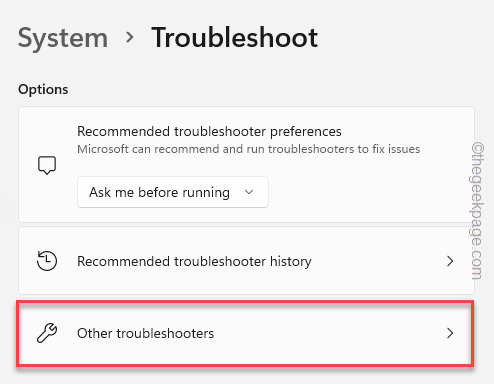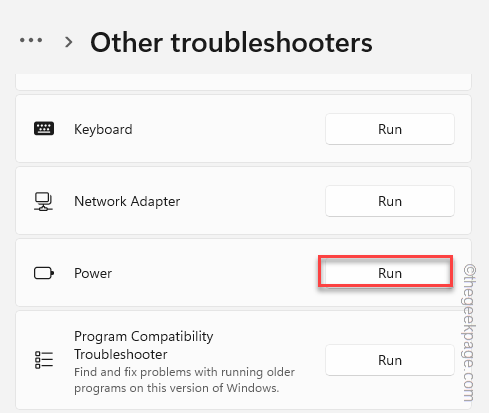The option of Hibernation isn’t natively available on Windows anymore. It is one of the hidden features that users can activate at their will. But some users have reported a problem where their systems seem to be stuck on the “Hibernating” page, while normally it takes just a few seconds to hibernate a system. If you are also experiencing this problem, follow these easy solutions.
If the system is stuck in hibernate phase, you have to restart the system. You can also force shutdown it and then start it up if you can’t restart it normally.
Fix 1 – Try a power discharge
You have to perform a quick power discharge to fix this issue.
1. At first, shut down your laptop/PC. Disconnect the power cable from it.
2. Then, if you are using a laptop, there is one more thing you have to do. Just, unlock the battery by sliding the locks.
3. Now, you can easily detach the battery.
4. Once you have done that, press and hold the power button for 20-25 seconds. The system will try to power up, but won’t be able to do that. This will discharge the system, draining all the residue current from the device.
5. Now, for the laptop users, put the battery back in the slot and put the lock switches to the “Locked” position.
6. Finally, connect the power cable to your machine and tap the power button to start it up.
Check if this solves the hibernation issue you are facing.
Fix 2 – Run without battery
[FOR LAPTOP USERS]
This is slightly a different approach from the previous solution.
1. When the system is stuck in hibernation mode, press the power button to switch it off.
2. Now, pull out the battery from the laptop.
3. Then, connect the charger cable to your laptop.
4. After that, you have to press & hold the power button to start it up. The laptop may take a while to start up as there is no battery.
5. Once the laptop powers up, pull out the charger cable and put the battery back in.
6. Now, just switch it on.
This will stop the hibernation issue once and for all.
Fix 3 – Disconnect the external peripherals
Sometimes external devices connected to the system can prohibit the system from hibernating successfully.
1. Before you proceed, make sure the system is shut down completely.
2. Now, remove the power cable from the electric source.
3. After this, one-by-one remove all the external USB devices (like external HDDs, Bluetooth adapters, and WiFi dongles) connected to your computer.
4. Once you have detached all the external peripherals, plug into the power source and switch the PC on.
5. If you have an optical drive, open it and make sure there is no CD/DVD there.
Once more, put your system in hibernation and check if this works out.
Fix 4 – Run the Power troubleshooter
You can run the Power Troubleshooter to check whether there are any issues with it.
1. You can open the Settngs just by pressing the Windows key+I keys together.
2. Now, tap “System” on the left-hand side.
3. Then, scroll down through the opposite side and tap “Troubleshoot” to access it.
4. Then, click on “Other troubleshooters” to explore all the troubleshooters.
5. You will find the full list of troubleshooters.
6. Look for the “Power” troubleshooter. Just, click on “Run” to run the troubleshooter on your system.
This troubleshooter will now run and detect any power-related issues. Just follow the on-screen instructions to fix the hibernation issue.
Fix 5 – Disable the hibernation
You can disable the hibernation once and for all on your system.
1. Just search for “cmd” in the search box.
2. Then, right-click on the “Command Prompt” and tap “Run as administrator“.
3. When you have access to the terminal, type in this command and hit Enter.
powercfg.exe /h off
This will turn off the hibernation of your system. You may need to restart your system once.
Fix 6 – Use the Sleep mode
Hibernation is normally meant for laptops. It takes less power than the sleep mode and can be very useful for laptop users.
But, if the hibernation is causing problems, you can use the normal Sleep mode as a perfect alternative. It does save energy and saves progress as well and you can easily resume the work once you awake the system.
1. Press the Alt+F4 keys together.
2. Now, click on the drop-down menu and tap “Sleep” to put your machine to sleep.
Your problem should be solved.