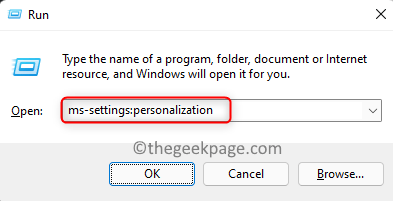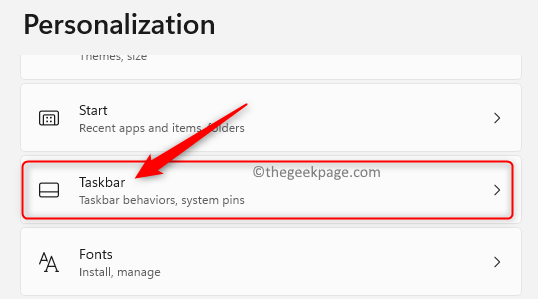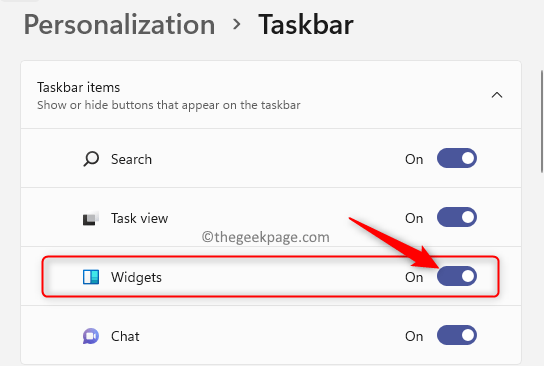Widget is a feature that comes with Windows 11 and displays dynamic information on the desktop to the users. Windows 11 users can have a quick look at the important information (like weather, news, sports, and so on) from apps or websites of their interest directly on their desktops.
However, there are users who have reported an issue that the widgets have stopped working properly on their Windows 11 PC. The problem experienced is the widgets panel either fails to open and nothing is visible on the screen or they crash as soon as the users open them. This Widgets not working issue can occur due to some configuration problems and just a refresh or restarting the PC has not helped in many cases. If you are also troubled by this issue, then read this article. You can follow the troubleshooting methods discussed below to overcome this problem on your Windows 11 PC.
Fix 1 – Turn On Widgets Panel
1. Just press and hold the Windows and R key combination to open Run.
2. Type ms-settings:personalization and hit Enter key to open the Personalization Settings Page.
3. Scroll down and click on the box labeled Taskbar to open the personalization settings related to it.
4. Here, you will see the Taskbar items section which contains buttons to control what can appear on the taskbar.
Under this section, make sure that the toggle associated with the option Widgets is turned on.
5. As soon as you turn on this option, the Widgets icon will be visible on your taskbar. Now, either click on this icon or press Windows + W keys to check if the Widgets panel is working.
Fix 2 – Close & Restart The Widgets Using Task Manager
1. Press the Windows + X keys on your keyboard to open the context menu for the Start/Windows button.
2. Here, select Task Manager in the list of options.
3. Make sure that the Task Manager is in the detailed view. Else, click on the arrow next to More details at the bottom to see the detailed view.
4. Once the Task Manager opens, select the Processes tab.
5. In this tab, locate the section Background processes.
In the Background processes that are currently running, locate the process named Windows Widgets.
6. Right-click on the Windows Widgets process and select End task to close the process.
7. Once the Widgets panel is closed, try opening it again to check if Widgets are running normally without any issue.
Fix 3 – Use a Microsoft Account Instead Of a Local Account
The Widgets panel requires you to sign in to Windows using the Microsoft account to be able to make use of widgets. The reason for this is that the calendar, weather, news, and other widgets need a Microsoft account to display the information. If you are using a local account on your system, then the Widgets will not work. To make them work, try using your Microsoft account to log in.
1. Open the Windows Settings using the Windows + I keys.
2. In the Settings window that opens up, select the Accounts tab in the left panel.
3. Now, on the right side scroll down and select the box with the text Your info to get information about the accounts being used.
4. Here, in the Account settings section you will see that you are using a Local account to sign in.
Below this, click on the link Sign in with a Microsoft account instead.
Then, enter the login credentials for your Microsoft account.
5. Check if the Widgets panel is working without any issues.
Fix 4 – Change The Default Browser To Edge
When your default browser to set to Chrome, Firefox, or any other browser then you may face this issue with your Widgets as it works closely with Microsoft Edge on Windows 11.
1. Click on the Windows button (Start icon) and type default apps in the search box.
Select Default apps in the result that is shown to open the Defaults apps Settings window.
2. In this list of default apps, scroll down and locate the current default browser that you are using. For example, in this case, our default web browser is Google Chrome.
3. Once you open the default browser page, search for the file type .htm in the list of file types or link types.
Below the section .htm, select your current web browser.
4. You will see a pop-up menu asking how you want to open the .htm files from now on.
In this list, select the option Microsoft Edge and then click on OK.
5. Perform the above Steps 3 and 4 for all the other file formats in the list for your default browser.
Once you complete the above step, check if you are able to open and view the Widgets.
Fix 5 – Get Microsoft Edge WebView2 Installed On Your PC
Microsoft Edge WebView2 is needed by Windows 11 to display web content in native apps like Widgets on your system. If Edge WebView2 is not present on your PC, then some of the graphic elements will not be displayed on the Widgets. Many users have reported that installing Edge WebView2 has helped them fix this problem with the Widgets and they have started working properly.
1. Click on this link to download the Edge WebView2 runtime installer.
2. Run the installer once you download it onto your PC. Follow the on-screen instruction to complete the installation.
3. Restart your computer after the installation is complete. Check if the Widgets issue is fixed.
Fix 6 – Disable Your System Graphics Drivers
1. Press Windows + R to open Run.
2. Type devmgmt.msc to open the Device Manager.
3. Locate the section Display adapters in the list.
Click on the little arrow next to Display adapters to expand it and view the different graphics drivers installed on your PC.
4. Right-click on the graphics card in the list and choose Disable device.
In the window with a warning message, click on Yes to confirm the disabling of the device.
5. Check if you are able to use Widgets.
If it is working properly, then re-enable the driver by following the same steps above. In Step 4, choose the option Enable device for the graphics card.
Thanks for reading.
You must now be able to use your Widgets panel to view the information related to news, weather, and so on without facing any problems. Did you find this post informative in resolving this issue with the Widgets on your Windows 11 PC? Comment and let us know the fix that worked for you.