Some Windows 10 users have complained about experiencing an issue while using Xbox on their computers. According to these users, they are seeing an error message as ‘We can’t sign you in right now. Try again later. oxbba’ while trying to access the Xbox app. If you are facing the same issue, simply follow the fixes mentioned in this article and the problem will be solved very quickly.
Workarounds–
1. Disable the antivirus on your device and check if Xbox is working.
2. Reboot the device once and try the Xbox once more.
Fix 1 – Turn on account access
1. You have to press the Windows key+I.
2. Then, click on the “Privacy” settings.
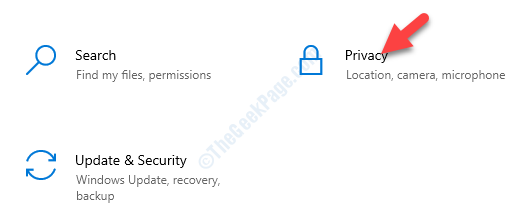
3. After that, on the left-hand side, click on the “Account info“.
4. Then toggle the “Allow apps to access your account info” to “On“.
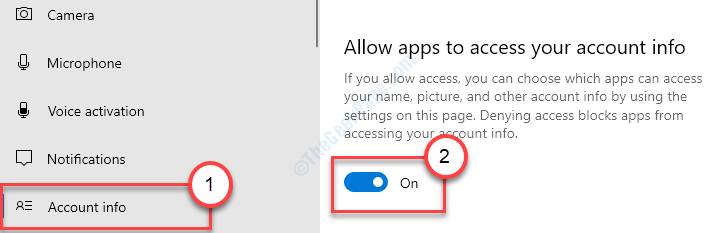
5. Further, in the ‘Choose which apps can access your account info’ screen, switch the “Microsoft Content” to “On“.
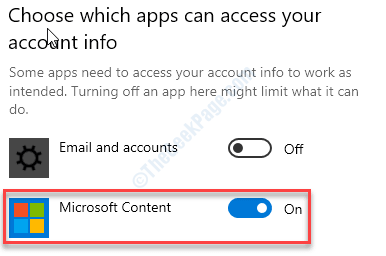
Close the Settings. Check the Xbox once again.
Fix 2 – Disable proxy server
You can try disabling the proxy server on your system.
1. Go to the Settings on your computer.
2. Then, click on the “Network & Internet“.

3. After that, you have to click on the “Proxy“.
4. Then, toggle to the ‘Use a proxy server’ option to “Off“.

This ensures that Xbox is not using a proxy server on your computer.
Fix 3 – Automate Xbox services
Xbox needs some services to run properly.
1. Click on the Windows icon and type “Services“.
2 Then, click on the “Services” to open the Services utility on your computer.

3. After that, scroll down through the list of services to find out the “Xbox Accessory Management Service“.
4. Double click on it.

5. Now, click on the ‘Startup type:’ and choose the “Automatic” setup.
6. If the service is not running, click on “Start” to start it at that instant.

7. Then, click on “Apply” and “OK” to save the change.

8. Once you are done, you have to do this for other Xbox services on the list.
Xbox Live Auth Manager
Xbox Live Game Save
Xbox Live Networking Service
Windows Update
Just open above mentioned services one-by-one. Set them as “Automatic“, start the service, and save the change.

Close the Services screen and restart your computer.
This should solve the problem on your computer.
Fix 4 – Set the correct date/time
Xbox app will throw up this kind of error messages if the system date/time is wrong.
1. At first, press the Windows key+S and type “Change date & time“.
2. After that, click on the “Change date & time“.

3. Here, on the right-hand side, toggle “Set time automatically” to “Off” just under the Current date and time settings.
4. You have to set the time zone manually. Click on “Set time zone automatically” to “Off“.

5. Next, click on “Change“.

6. Now, adjust the date settings.
7. Similarly, modify the correct “Time” according to your local time.
8. After that, click on “Change“.

9. Then, scroll down through the ‘Time Zone‘.
10. Click on the drop-down and select your timezone.

Close Settings window.
Fix 5 – Repair Xbox app
Try repairing the Xbox application on your computer.
1. Open the Settings on your computer.
2. Then, click on “Apps“.

3. After that, click on the “Apps & features“.
4. Type “Xbox” in the search box. Click on “Advanced options“.

5. After that, click on “Repair” to repair the Xbox application.

This should repair the Xbox app. Check it out once more.
Fix 6 – Modify registry permission and reset IP
STEP – 1 MODIFY REGISTRY
1. Press the Windows key+R.
2. Type “regedit” in the Run window and hit Enter.

3. When the Registry Editor screen opens up, go to this location
Computer\HKEY_LOCAL_MACHINE\SYSTEM\CurrentControlSet\Control\Nsi\{eb004a01-9b1a-11d4-9123-0050047759bc}
4. Right-click on “26” and then click on “Permissions“.

Here, go to the “Security” tab.
4. Simply, click on “Edit” to modify the permissions.

5. In the ‘Group or user names:‘ section, look for “Everyone“*. Select it.
6. After that, check the “Allow” box of ‘Full control‘ permission.
This will give every user full control of this file.

7. Then, click on “Apply“. After that, click on “OK“.

8. When back in the properties screen, click on “Apply“.
9. Then on “OK“.

*NOTE–
You may not find ‘Everyone’ in the list of groups and users. Then, follow these steps to add the ‘Everyone’ group.
1. Once you have opened the Properties window, click on the “Add“.

2. Then, type “Everyone” in the ‘Enter the object name to select:’ box.
3. After that, click once on “Check Names” to perform a check.
4. Finally, click on “OK“.

5. Click on “Apply” to save it.
6. If there is a prompt regarding the ownership change, just click on “OK“.

7. To save the change, click on “Apply” and “OK“.

Try to access the file on your system once again.
STEP – 2 RESET IP SETTINGS
1. Press Windows key+S to access the Search box. Type “cmd“.
2. Press the ‘Enter‘ key once and Command Prompt will appear.

2. Simply, paste this code in the CMD window and hit Enter.
netsh int ip reset

Close the CMD window,.
Restart the system. Try accessing Xbox app once more.
Fix 7 – Reset Xbox app
If you are still seeing the ‘0xbba’ error code, you have to reset the Xbox app.
NOTE– Resetting the app will delete all app-data on your computer. You have to log in to your Xbox account after resetting it.
1. Right-click on the Windows key and click on “Apps and Features“.

2. Here, type “Xbox” in the search box.
3. Then, click on the “Advanced options“.

4. Scroll down and click on “Reset“.
5. To confirm the process, click on “Reset” again.

This should reset the app.
Fix 8 – Uninstall Xbox app
Even if resetting the Xbox app doesn’t work, you have to uninstall and reinstall the app.
1. Press the Windows key+X.
2. Then, click on “Windows PowerShell (Admin)“.

3. When the PowerShell windows open up, paste this code, and hit Enter.
Get-AppxPackage *xboxapp* | Remove-AppxPackage

Xbox app will be uninstalled from your system.
Follow these steps to install the app again on your computer.
1. Open the Microsoft Store on your computer.
2. Just type “Xbox” in the search box on the right-most corner.
3. Click on the “Xbox“.

4. After that, click on “Get” to install it on your device.

Wait for a minute till the installation is complete. Close the Store window.
You will be able to use the Xbox app once again.