If you are an Xbox fan, chances are, you would be playing your favorite Xbox games on your Windows 10 PC already. Microsoft makes it possible by offering the Windows 10 Xbox streaming feature in the Windows 10 systems. With the game streaming feature, you can play Xbox One games from a remote location via your Xbox One console on any computer that’s running on Windows 10.
This feature, also allows you to create a party and even join it, and makes it possible for you to communicate with other players involved in the game. You can even play this game from any location where you have access to your home network and not just from the comfort of your home. While it indeed offers a lot of fun and benefits for an avid Xbox gamer, it can also trouble you at times with Xbox app server connectivity blocked issue on Windows 10.
You would see this error under Network tab of the Xbox app settings. The actual error message reads “Server Connectivity: Blocked (This may impact your ability to play multiplayer games)“. This blocks your system to get connected to the Xbox server thus, preventing you to play multiplayer games online.
The good thing is, this issue can be resolved and you can play your favorite Xbox games again. Let’s see how.
Method 1: By Restoring Windows Defender Firewall Defaults
Before you proceed with this method, make sure that the Windows Firewall is enabled and the Default Policy is active. To check if the default policy is active, follow the below process.
How to Check if the Windows Defender Default Policy is Active
Step 1: Right-click on the Start button and select Command Prompt (admin) from the right-click menu.
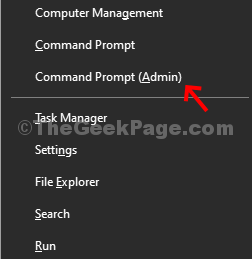
Step 2: It opens the Command Prompt in elevated mode. Now, run the below command in the Command Prompt window and hit Enter:
netsh advfirewall show currentprofile
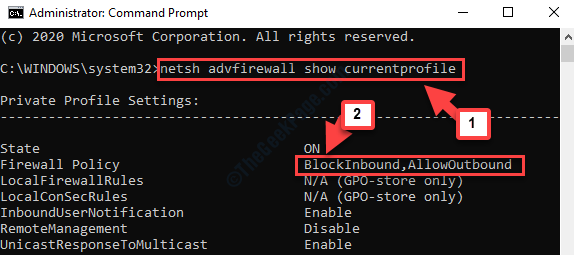
Read the Firewall Policy. BlockInbound means the Default Policy is enabled, but if it says AllowInbound, then the Default Policy is not active.
Now, proceed with the fix.
Solution: How to Restore Windows Defender Firewall Defaults
Step 1: Go to Start and type Control Panel in the search field.
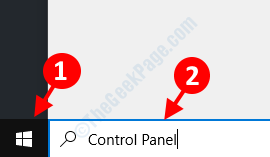
Step 2: Left-click on the result to open the Control Panel Home window.

Step 3: In the Control Panel home, set the View by field to Large icons. Then, scroll down and click on Windows Defender Firewall.

Step 4: Next, click on Restore defaults on the left side of the pane.

Step 5: In the next window, under Restore default settings, press the Restore defaults button.

Now, go back and try playing the Xbox game and it should not show you the error anymore. If it still does, try the 2nd method.
Method 2: Through Services
Step 1: Press the Win + R keys together on your keyboard to open the Run command.
Step 2: Now, type services.msc in the Run command search box and press OK.

Step 3: It will open the Service manager window. Now, look for Xbox Live Networking Service.

Step 4: Check if it’s Running under the Status column. If it’s not running, double-click on the service to open the Properties dialogue box. Under the General tab, go to the Service status section and click on Start.
This will Start the service. Press Apply and then OK to save the changes and exit.

Step 5: Now, go back to the Service manager window and look for IP Helper. Check if it’s Running under the Status.
Here it shows it’s Running.

Step 6: However, if the IP Helper is not running, double-click on it to open the IP Helper Properties dialogue box.
Now, under the General tab, go towards the Service status and click on Start.
Press Apply and then OK to save the changes and exit.

This method should resolve the Xbox app server connectivity blocked issue on Windows 10 and you can play your favorite Xbox games back again.
However, if you are still facing the same issue, remove any VPN software installed on your system. You can now try connecting to the Xbox server and it should be back up and running.