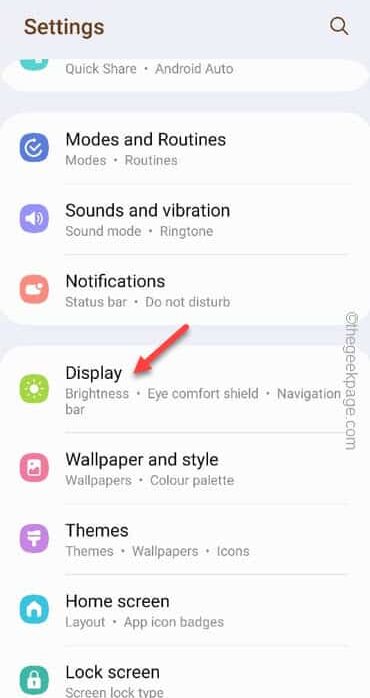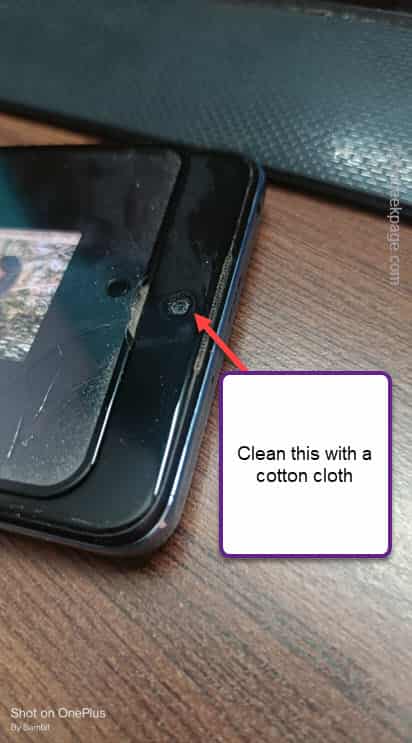Are you experiencing a touch input blocked issue on your Samsung phone? This particular issue you are facing seems to be originating from the obstruction of the proximity sensor on the device. This problem is not just limited to Samsung users, other portion of Android users also have escalated the the same problem. In this troubleshooting guide, we have presented these easy solutions catering to this touch input issue.
Fix 1 – Disable accidental touch input setting
There is a setting in Samsung phones that prohibits accidental touches of users. Turning off this feature should help you fix this.
Step 1 – Head on to the Settings on your phone.
Step 2 – Once you open that, go ahead and open the “Display” setting.
Step 3 – On your Samsung phone, you will see the “Block accidental touches” option and turn that off.
As you turn off this feature and quit Settings. Turning off this feature should fix the Touch input issue that you are facing.
Fix 2 – Remove faulty protector screen
This is the main reason why the majority of the users are facing this problem. So, if you are using broken protection equipment on your phone display, it can register multiple touch inputs.
Step 1 – Check the display protector.
Step 2 – If it is broken, peel off the protector carefully without damaging the main screen.
Step 3 – Now, take a cotton cloth and clean up the top of the region of the device. The proximity sensor is located near the front camera section.
Make sure to clear all the dust particles from there.
After clearing off the dust from the phone, try to use the touch screen. Test whether the phone is responsive or not.
Fix 3 – Turn off the Pocket Mistouch Prevention
Pocket mode prevention disables accidental touches while the part of the phone screen is blocked or in your pocket. But, it can cause this problem if you cover the selfie camera section completely.
Step 1 – At first, open the Settings.
Step 2 – Then, open the “Home Screen & Lock Screen” settings.
Step 3 – Now, if you go down through the same screen, you will see the “Pocket mistouch prevention” mode.
Step 4 – Disable this mode on your phone.
In this way, touch inputs won’t get blocked on your phone no matter what.
NOTE – This feature may have other names on different devices. Like, on Samsung devices, this feature is known as “On-body detection“. You can disable this from here –
Settings > Lock Screen > Smart Lock > On-body detection
Fix 4 – Disable the Easy Screen Turn on feature
There is another accessibility feature that can be held responsible for this issue.
Step 1 – Navigate to your phone Settings.
Step 2 – Find out the “Accessibility ” mode.
Step 3 – Getting into the Accessibility settings, look out for the “Easy screen turn on” feature.
Step 4 – Make sure to turn this particular accessibility feature Off.
Quit the Settings.
Test the touch input again on your phone to check if this one has solved this issue.
Fix 5 – Run the touchscreen diagnostics
There are several phone diagnostics that you can run to determine whether there is a hardware issue or just a glitch in the phone software.
Step 1 – After opening the Settings on your phone, go to the “Battery & device care” settings.
Step 2 – Now, if you just scroll down, you will see the “Diagnostics” option.
Step 3 – On the next screen, choose the “Phone Diagnostics” option to open that.
Step 4 – This will show you the list of diagnostics tools available on your phone.
Step 5 – There, among all the tools, open the “Touch screen” to run that.
Step 6 – On the next screen, you will see a screen filled with boxes. Start to touch all the boxes one by one.
If a particular region registers an input touch response, it will turn blue.
If a certain region doesn’t change the color to blue, that means the touch response is dead there. If that’s the case, there is nothing much you can do about this.
You have to consult an authorized service center to get the display fixed.
Fix 6 – Turn off the gestures to turn on the device
Gestures and motions can be held responsible for this issue as well. So, try turning off all the gestures on the device and test further.
Step 1 – Just go ahead and go to the Settings on the phone.
Step 2 – Then, open the “Advanced features” to open all the advanced features.
Step 3 – Look for the “Motions and gestures” setting and tap that.
Step 4 – There are several motions and gestures that you can find on the phone. Disable all the gestures one by one.
After turning off the gestures, close Settings.
Check the touch input access on your phone.
Fix 7 – Quit the Background running applications
If you have tried all the fixes but everything so far has failed to resolve the issue, try killing all the applications running in the background.
For Samsung One UI users –
Step 1 – To see which apps are running in the background, tap the button or use the gestures to check out all the apps.
Step 2 – You will find this message on the top “1 active in background” of the app screen.
Step 3 – Tap that message to view all the apps that are running on your phone.
Step 3 – When you see the app running in the background, tap “Stop” to stop the app immediately.
After stopping all the apps, test the touch input issue.
For ColorOS/ Oxygen OS users –
If you are a OnePlus or Oppo user, these are the steps that you need to follow to stop the apps.
Step 1 – Just slide down twice to get the full view of the Notification shade.
Step 2 – There, in the notification section, tap the three-dot menu and tap “Active apps” to see all the active apps on your phone.
Step 3 – Now, you will see the background apps on your phone.
Step 4 – Tap “Stop” to stop the apps.
Ensure to kill all the apps before moving on to test the touch screen on the device.
If your phone or part of the phone display still doesn’t register touches, consult a technician to look it up.