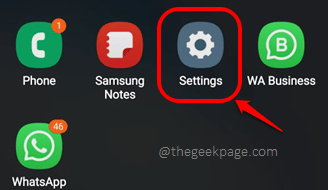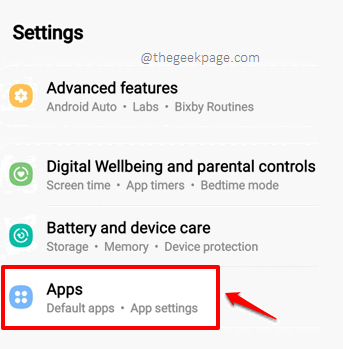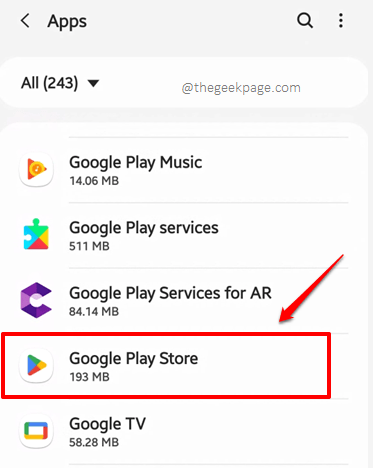Are you here because you’re getting the 491 error code from Google Play Store whenever you’re trying to install or update an application or a game? Well, you are not the only one facing this issue and we are here to tell you all about this error today and the ways you can fix it. Though there are many reasons why this error could be happening, the major reasons are limited to corrupted Google Play Store app data/cache, faulty application updates, corrupted Google accounts, missing Android updates, etc.
Fret not, we are here to help you fix the 491 error code with the help of some super simple and quick solutions. But before heading on to trying out the solutions listed in this article one by one, we would suggest you restart your device once. For many users, a simple restart has done wonders. Also, make sure you are connected to the Internet and try switching to a different network connection if your network connection is not stable. If you are still facing the 491 error code even after trying our basic troubleshooting tricks, dive into the article straight away!
Solution 1: Clear Google Play Store Application Data and Cache
Step 1: Launch the Settings application from the applications drawer.
Step 2: On the Settings screen, click on the Apps tile.
Step 3: From the list of applications, click on Google Play Store.
Step 4: Click on the Storage option next.
Step 5: Click on the Clear data and Clear cache buttons to clear off application data and cache respectively.
Solution 2: Uninstall Google Play Store App Updates
Faulty application updates can sometimes be the cause why you are getting the 491 error code from Google Play Store. So, let’s try uninstalling the Google Play Store application updates and then try updating the app to the latest version available.
Step 1: Once again, launch the Settings application.
Step 2: Just like in the previous solution, click on the Apps option.
Step 3: Scroll through the list of applications and click on the one that says Google Play Store.
Step 4: On the App info screen of Google Play Store, at the top right corner, click on the 3 vertical dots icon.
Step 5: Click on the Uninstall updates option from the little menu that expands out.
Step 6: When you get the following warning window asking whether you want to replace Google Play Store with its factory version, hit the OK button.
That’s it. Your Google Play Store application is now in its factory state. Check if you are getting the 491 error anymore.
Step 7: Let’s now update your Google Play Store to the latest version available. For that, launch the Play Store application by clicking on its icon from the applications drawer.
Step 8: When Play Store launches open, at the top right corner of the screen, click on your Profile icon.
Step 9: From the list of options that gets drawn before you, click on the one that says Settings.
Step 10: Now, click on the down arrow icon associated with the option named About, to expand it.
Step 11: Finally, hit the Update Play Store button to update your Play Store to the latest version available.
Once the updates are downloaded and installed, check if you are getting the 491 error upon downloading/installing an application from Google Play Store.
Solution 3: Re-add your Google Account
Sometimes you can get the 491 error code from Google Play Store if the Google account associated with your Play Store is corrupted. In that case, simply removing the Google account and adding it back can readily resolve the issue.
Step 1: Launch the Settings application first.
Step 2: On the Settings screen, click on the Accounts and backup option.
Step 3: When you land on the Accounts and backup screen, click on the Manage accounts option.
Step 4: As next, on the Manage accounts screen, click on the Google account that you want to remove, which is giving the 491 error on Google Play Store.
Step 5: Hit the Remove account button next, and then click on the Back arrow at the top left corner of the page to get back to the Manage accounts screen.
Step 6: Scroll down and click on the Add account option next.
Step 7: You will now have the option to choose the type of the account that you want to add. Click on the option Google.
You will now be required to enter the credentials of the Google account that you want to add. Either you can add the same account you removed or you can add a different Google account altogether. Once the account is successfully added, check if your issue is resolved or not.
Solution 4: Reset Application Preferences
Resetting the application preferences have fixed the 491 error code for some users. Let’s see how this can be done in the steps below.
Step 1: Once again, launch the Settings application.
Step 2: On the Settings screen, click on the Apps option.
Step 3: On the Apps screen, at the top right corner, click on the 3 vertical dots icon to view the more options menu.
Step 4: Click on the option Reset app preferences.
Step 5: You will now get the following warning message that says all your application preferences will be reset. Go ahead and hit the Reset button. That’s it. Check if the 491 error is gone or not.
Solution 5: Check for Android Software Updates
In this solution, we will check whether your Android device is missing some software updates or not. If so, we will download and install those updates to try and fix the 491 error code from Google Play Store.
Step 1: Open the applications drawer and click on the Settings app icon to launch it.
Step 2: From the Settings screen, click on the Software update option.
Step 3: Now on the Software update screen, click on the Download and install option.
Step 4: Now on the Update your phone screen, if there are any updates to be downloaded and installed, you will be able to see the Download button as shown below. If there are no updates to be downloaded, this button will not be present.
Once the updates are downloaded, you will be prompted to restart your Android device. During the restart, the updates will be successfully installed. Once the device boots back to life, check if the issue is resolved or not.
Solution 6: Factory Reset your Android Device
If none of the solutions listed in this article did the trick for you, as a last resort, let’s try factory resetting your Android device. Remember, this action will wipe your phone clean. So take a backup of all your files as all the data will be lost once the reset is completed.
Step 1: Once again, firstly, launch the Settings application from the applications drawer.
Step 2: Click on the General management option from the Settings screen.
Step 3: Click on the Reset option next.
Step 4: Then click on the Factory data reset option.
If asked for confirmation, confirm the Reset operation. This operation will take some time. Wait patiently and once the device restarts, check if you can download/install applications/games from Google Play Store without facing the 491 error code. Tell us in the comments section if you are still facing the issue.
Stay tuned for more amazing tricks, tips, how-tos, hacks, and solutions.