If you are a Windows 10 user and having issues connecting to the WiFi network, you may see an error message stating, “Wireless capability is turned off on Windows“. This error occurs when the wireless adapter is turned off externally and it’s unable to turn it on automatically. This is a common error and is usually seen when you run the Windows troubleshooter when the internet is not getting connected.
The error arises due to many reasons that include outdated drivers, incorrect BIOS settings, WiFi button turned off and more. However, the error is majorly seen after a recent Windows update, a BIOS update, or after you have installed a Windows update recently. Whatever may be the reason, such errors can be frustrating. Fortunately, this issue can be resolved. Let’s see how.
If none of these help, proceed with the fix.
Method 1: Try to find any Physical Key or Switch on your Laptop
Look closely on your laptop keyboard and find if any function key (wireless button) or any key have network signal on them. May be they have got pressed by mistake. Press them again, to turn wifi ON. . some laptops have F12 or printscreen key as a wireless key.
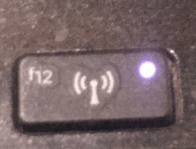
Method 2: Through Network Connections
Step 1: Press Windows key + R from the keyboard to open the Run command.
Step 2: In the Run command search box, type ncpa.cpl and press OK to open the Network connections window.
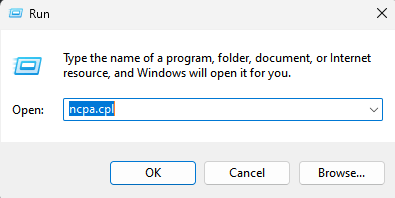
Step 3: It will open the Network Connections window.
If WiFi icon here is disabled and greyed out, then right click and choose enable.
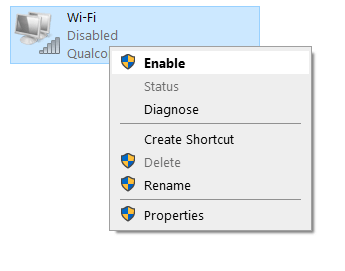
If it does not help, proceed with steps given below.
Here, right-click on the active WiFi connection and select Properties from the menu.

Step 4: In the WiFi Properties dialogue box, under the Network tab, press the Configure button above.

Step 5: It opens the Intel(R) Dual Band Wireless Properties dialogue box.
Here, go to the Power Management tab and uncheck the box next to Allow the computer to turn-off this device to save power.
Press OK to save the changes and exit.

Now, reboot your computer and check if the error is gone. If the problem still persists, try the next method.
Method 3: By Diagnosing the Network Connection
Step 1: Right-click on Start menu and click on Run to open the Run command.

Step 2: In the Run command, type ncpa.cpl and hit Enter to open the Network Connections window.

Step : In the Network Connections window, select the WiFi connection and then you will see some options next to Organize, in the strip below the address bar.
Click on the Diagnose this connection option in the strip to troubleshoot the connection.

Step 7: Now, Windows will begin troubleshooting and if any issue detected, it will fix it automatically.
Restart your PC and try checking the WiFi connection. It should be fixed now, but if you still see the error, follow the below method.
Method 4: By Updating the Network Adapter
If your network drivers are not updated, you may face this issue and see the error. So, you must update the drivers to check if the issue is resolved.
Step 1: Right-click on Start and select Device Manager from the menu.

Step 2: In the Device Manager window, go to Network adapters and expand it.
Right-click on the wireless adapter and click on Update driver.

Step 3: In the next window, select Browse my computer to for drivers.

Step 4: Next, select Let me pick from a list of available drivers on my computer.

Step 5: Next, check the box next to Show compatible hardware and select from the list below. Then click Next and let the update complete.

Once the update is complete, restart your computer and your WiFi should now work properly. However, if the problem persists, try the next method.
Method 5: By Updating the BIOS
If none of the above method works, the only option left would be to try and update BIOS and this should fix the error. Before you update BIOS, make sure you create a backup of your system data.
Step 1: You would firstly need to check the BIOS version.
Right-click on Start menu and select Run to open the Run command.

Step 2: In the Run command search box, type msinfo32 and press OK to open the System Information window.

Step 3: In the System Information window, you can navigate to the BIOS Version/Date section to check the BIOS Version of your system.

Step 4: Now, go to your system’s manufacturer website for the latest BIOS version. Get it and transfer it to a pen drive.
Step 5: Reboot your system with the pen drive plugged into your system. Now, as the system restarts, enter BIOS using the UEFI settings as shown in this article.

Alternatively, you can also update your BIOS using a bootable USB flash disk. You can create a installation media of Windows 10 using this process.
Step 6: Now, copy the updated BIOS version from the manufacturer’s website to the bootable disk and reboot your system with the bootable disk plugged in.
You can now run the setup script with the help of DOS.
Step 7: To proceed with the BIOS update, check the manual that came along with the motherboard (process is brand specific) and follow the instructions.
That’s all. Once done, the Wireless Capability error should be gone.