Some of the Windows 10 users have reported that when their system is idle for an hour or so the internet gets disconnected from the PC and one cannot reconnect back. However, all the other devices will still be connected to the internet. The error message is as shown below :
Cannot connect to this network
This issue can be seen when there are some issues in Wireless Driver. In this guide, we have listed some fixes that will help you resolve the Wireless Connection Error with the error code 0x00028002. Kindly try out the fixes in the same order as listed.
Fix 1: Update the WiFi Driver
Step 1: Hold the keys Windows and R to open the Run Terminal window
Step 2: Type devmgmt.msc and hit Enter
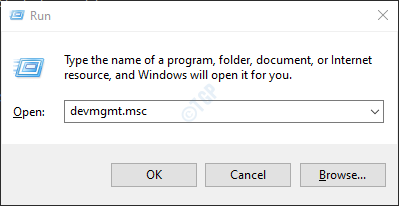
Step 3: In the Device Manager window that opens, scroll down and double-click on Network adapters
Step 4: Right-click on your Wireless Adapter and click on Update Driver
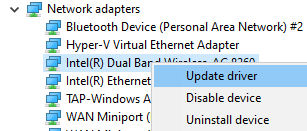
Step 5: In the Update Drivers window, click on Search Automatically for drivers
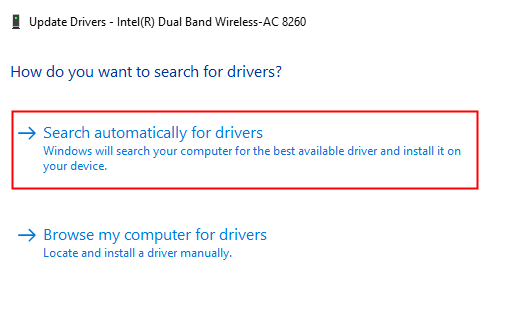
Step 6: System searches and you will be notified of any updated drivers are found.
Step 7: Follow the onscreen instructions and update the drivers.
If you see the issue again, try the next fix.
Fix 2: Forget and reconnect to the WiFi Network
NOTE: Before proceeding, make a note of the Wifi Credentials(Wifi Name, Wifi Security Key)
Step 1: Click on the WiFi symbol at the bottom-right corner of your taskbar.
Step 2: Click on > button next to the Wireless button. Refer to the screenshot below.
Step 3: Click on your Wifi connection.
Step 4: Click on the Disconnect button.
Step 5: Wait for some time and click on the Connect button.
Check if this works. If not try the following
Step 1: Open the Run dialog window.
Step 2: Type ms-settings:network-wifi and hit Enter.
Step 3: In the appearing window, click on Manage known networks
Step 4: Now click on the Forget button next to your network name.
Step 5: Click on the Add network button.
Step 6: In the appearing window, enter the name of your Wi-Fi.
Step 7: Click on the connect button.
Step 8: Follow steps 1-3 and open the Wifi window.
Step 9: Click on the Network name created in Step 6.
Step 10: Enter the security key and hit Enter.
Check if this fixes the issue.
Fix 3: Disable IPv6
If your ISP does not support IPv6, you can disable the IPv6 settings.
Step 1: Open Run Dialog using Win+R.
Step 2: Type ncpa.cpl and hit Enter.
Step 3: In the appearing window, right-click on your Network Adapter.
Step 4: Choose Properties.
Step 5: In the Properties window that opens, untick the checkbox corresponding to Internet Protocol Version 6(TCP/IPv6).
Step 6: Click on OK.
Check if this fixes the error.
Fix 4: Reset Network Settings
NOTE: Before proceeding, ensure to take a note of your Wi-Fi credentials.
If none of the above-mentioned fixes work in your case, try resetting the network adapter to its factory setting.To do so, follow the below steps :
Step 1: Open the Run Dialog using Windows+R.
Step 2: Type ms-settings:network and press on OK.
Step 3: In the appearing window, scroll down and select Advanced network settings.
Step 4: In the Advanced Network Settings window, scroll down and locate the Network Reset option under More settings
Step 5: In the appearing window, click on Reset now.
Step 6: Restart the System.
That’s All.
We hope you have found this article informative. Kindly comment and let us know the fix that helped you solve the issue.
Thank you for Reading.
