Many Windows users have seen an error code 0x803fb005 when downloading or updating software from the Windows Store on their systems. This prevents users from updating or downloading anything from the Windows Store. The problem persists even after restarting the windows store numerous times.
Below is a list of possible causes for this problem with the Windows Store.
- A technical issue with the Windows Store.
- A system file that has been corrupted.
- Some Windows services are turned off.
- Unstable Internet access.
Keeping in mind all the above factors that are responsible for this cause, we have compiled a few fixes for this error with the Windows store in this post, which will definitely assist the users in resolving them.
Fix 1 – Clear Windows Store Cache Memory
Clearing windows store cache memory might help in resolving this error since cache memory can play a vital role in the application’s performance. Therefore, if the cache memory of the windows store has got damaged, then it needs to be reset.
We have listed a few steps given below which will show you how to reset windows store cache memory.
Step 1: Press Windows + R keys together on your keyboard to open the Run command box.
Step 2: In the Run box, type wsreset and press Enter key to open the windows store reset command execution.
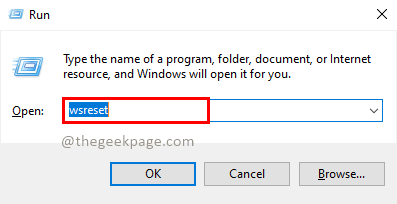
Step 3: A command prompt screen appears on the system screen. Wait till the finishes its execution and clears the windows store cache memory.
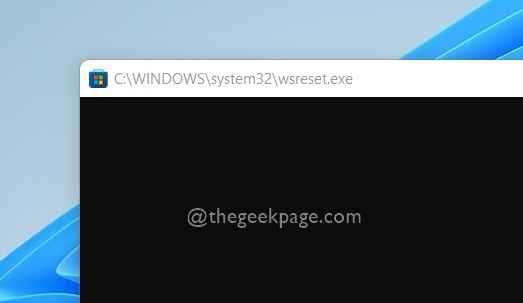
Step 4: After it is done, the Windows store opens immediately.
Step 5: Close the Windows store application that got opened.
Step 6: Restart your system once.
Step 7: After it gets booted up, check if the problem still persists.
Hope this solved your issue.
Fix 2 – Run Windows Store Apps Troubleshooter
Windows Store Apps troubleshooter allows users to detect and fix the problem on the windows system quite easily. When a problem arises that you can’t solve on your own, troubleshooting may be quite helpful in addressing the situation.
Let us see how to run the windows store apps troubleshooter on your Windows 11 system with the simple steps below.
Step 1: Open the run command box by pressing Windows + R keys together on your keyboard.
Step 2: Then, type control.exe /name Microsoft.Troubleshooting and press Enter key to go to troubleshoot page as shown below.
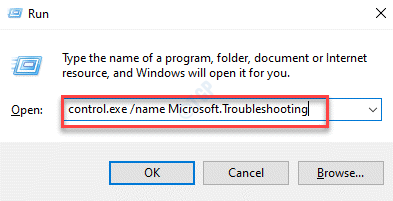
Step 3: In the Troubleshoot page, Select Other Troubleshooters options as shown below.

Step 4: Scroll down the Other Troubleshooters page and click the Run button of Windows Store Apps options as shown below.

Step 5: Wait till the troubleshooter detects and fixes the issue. Perform any on-screen instructions if required.
Step 6: After this is done, check if the problem still occurs.
Hope this fixed the issue.
Fix 3 – Re-Registering Windows Store via PowerShell
Sometimes, there might be some technical issue with the Windows Store registration. So it might be a help if the windows store is re-registered on the windows system.
Please have a look at the steps on how to re-register the windows store using the PowerShell application given below.
Step 1: Press Windows + R keys together to open Run command box.
Step 2: Type powershell and press CTRL + SHIFT + ENTER keys together to open the elevated PowerShell application on your system.
NOTE: Accept the UAC Prompt by clicking Yes to continue.

Step 3: After the PowerShell opens up, execute the below-given command, which re-registers the Windows Store as shown below.
Get-AppXPackage -AllUsers -Name Microsoft.WindowsStore | Foreach {Add-AppxPackage -DisableDevelopmentMode -Register "$($_.InstallLocation)\AppXManifest.xml"}

Step 4: Once done, Close the PowerShell application.
Step 5: Now check if the problem is solved or not.
Hope this fixed the issue.
Fix 4 – Sign Out and then, Sign in again in Windows Store
When users get such an error while using the application, they tend to think about all the other factors like technical issues, system problems, etc. whereas the problem might have been with the credentials of Microsoft account, i.e changed password.
So, it is better if users sign out first and then try to sign in with the correct credentials of their Microsoft account.
Please follow the steps given below on how to do it.
Step 1: Open Microsoft Store by pressing the Windows key and typing microsoft store.
Step 2: Then, select Microsoft Store from the search results as shown below.

Step 3: To sign out, click the Profile pic icon on the top bar of the Microsoft Store application as shown below.
Step 4: then, Click the Sign out below the Microsoft Account email id as shown.

Step 5: This immediately signs out from Microsoft Store.
Step 6: To sign in again, click the icon on top and select the Sign in option from the dropdown as shown in the below image.

Step 7: Then, Select your Microsoft Account from the options given as shown.

Step 8: Enter the password to sign in to Microsoft Store.

Step 9: After signing in, check if you are able to download or update any apps.
Hope this solved the issue.
Fix 5 – Perform SFC Scan and DISM Health Restore
When anything serious happens in the system, it’s usually because of corrupted system files. As a result, detecting corrupted system files is critical, and users should run a system file checker scan and run the dism health restore command. This will find and display any corrupted files that must be removed or replaced right away.
Below are a few steps given on how to do it.
Step 1: Press Windows + R keys together on your keyboard to open the Run command box.
Step 2: Type cmd in the Run box and press CTRL + SHIFT + ENTER keys to open a command prompt as admin.
Step 3: Click Yes on the UAC prompt to continue.

Step 4: In the command prompt, type sfc /scannow and press Enter key to execute the system file checker scan.

Step 5: After the SFC scan is performed, if there are any corrupted files detected, please replace them.
Step 6: Once done, execute the below-given command.
DISM /Online /Cleanup-image /Restorehealth

Step 7: Once it is done, close the command prompt window.
Now check if the issue got resolved.
Fix 6 – Reset Microsoft Store Application
If there are any issues that occurred after Microsoft Apps after installation, then resetting the application to its default setting can solve the problem.
NOTE: Resetting Microsoft Store deletes all the data from the Microsoft Store such as Microsoft account credentials saved, etc.
Below are a few easy steps on how to reset the Microsoft store.
Step 1: Open the Run command box by pressing Windows + R keys together.
Step 2: Type appwiz.cpl and press Enter key to open the Installed apps page.

Step 3: Scroll down the Installed apps page and look for Microsoft Store.
Step 4: Click the three vertical dots (show more options) icon of Microsoft Store and select Advanced options from the list as shown below.

Step 5: At the bottom of the Advanced options page, you will find the Reset section.
Step 6: Select Reset to continue.

Step 7: Wait till it resets the Microsoft Store application on your system.
Step 8: Once done, check if the problem got solved.
That’s it.
Fix 7 – Unstable Internet connection
When nothing works, it is always better to check your internet connection once. Sometimes because of the unstable internet connection, there can be issues with the performance of all kinds of applications that access the internet.
Beforehand, restart your wifi router once if you are using the wifi connection OR unplug the ethernet cable and plug it back in again.
Step 1: Press Windows + R keys to open the run box.
Step 2: Type cmd in the run box and hit the Enter key to open the command prompt.

Step 3: Execute the below-given command.
ping google.com
NOTE: You can replace google.com from the above command with any website URL or IP address.

Step 4: As you can see in the above screenshot, all the replies are returned without any delay and all the packets are received without any loss. This means a very good stable internet connection.
If there is a loss of more than 50-75%, then it means an unstable internet connection.
Step 5: If you are facing an unstable internet connection, then contact your service provider and get a good internet connection.
Step 6: After that, check if the problem is solved.
That’s it, guys.
Hope this post was informative.
Thank you!