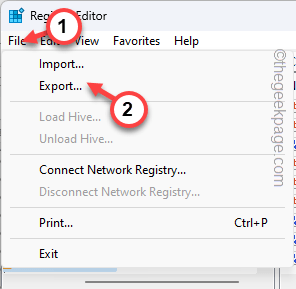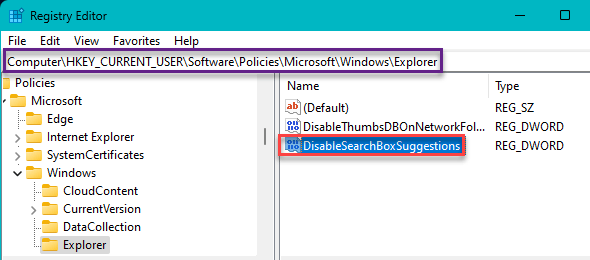Search highlight shows you the past searches that you have done recently. But, what if you can’t enable the Search highlights option in Settings as it is greyed out? If that is the case, you are missing out in so many ways. Search highlights enhance your search experience quite a bit and let you easily conduct repetitive queries very quickly. There is a very simple fix to this issue and you can fix the Search highlight greyed-out issue within a few minutes.
Fix 1 – Change the value of DisableSearchBoxSuggestions
Change the value of DisableSearchBoxSuggetsion using Registry Editor to fix the issue.
Step 1 – Hit the Windows+R key to open a Run box. Then, type “regedit” in the box.
Step 2 – Later, tap “OK“.
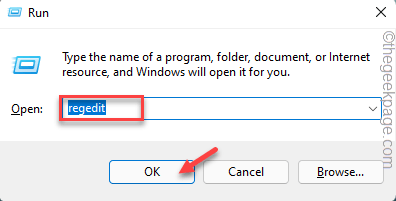
NOTE – You mandatorily have to create a registry backup you change the particular value. This is just a safety precaution that will be very helpful if anything goes haywire.
After opening the Registry Editor, tap “File” and then, click “Export” to create a registry backup.
Export this registry backup to any place of your liking.
Step 3 – Whatever, reach this point following the left-hand pane –
HKEY_CURRENT_USER\Software\Policies\Microsoft\Windows\Explorer
Step 4 – Now, look for the “DisableSearchBoxSuggestions” value on the right side. This is the main culprit.
Step 5 – You can easily delete this value. But, we suggest just double-tap it.
Step 6 – Just set the ‘Value data:’ to “0“. Then, click “OK“.
Step 7 – Now, head on to this point –
HKEY_LOCAL_MACHINE\SOFTWARE\Policies\Microsoft\Windows\Windows Search
Step 8 – There, look whether you can find “EnableDynamicContentInWSB“*.
Step 9 – Then, double-tap it to open it.
Step 10 – Next, set the value to “1“.
Step 11 – Then, click “OK“.
[*NOTE – If you can’t find “EnableDynamicContentInWSB” there, you have to manually create this value –
a. After reaching that specified location (Step 7), click on the space, right-tap there and click “New>” and tap “DWORD () bit Value” to create value.
b. Name this new value “EnableDynamicContentInWSB“.
]
After changing the value, exit Registry Editor. This change won’t take place unless you restart the system. Reboot the machine. After rebooting it, try to enable the Searh highlights option once again.
It won’t be greyed out at all.
Fix 2 – Enable Search the web with Bing
If your web search results are disabled in search options, this may lead to this Search Highlights greyed-out issue.
Step 1 – You have to just run a batch file to enable this Search the Web with Bing in Windows Search.
Step 2 – Dowload this Enable_Search_the_web_with_Bing_in_Windows_Search file.
Step 3 – Extract the compressed file from here.
Step 4 – Inside you will find the “Enable_Search_the_web_with_Bing_in_Windows_Search” batch file.
Step 5 – Now, right-tap that file and tap “Run as administrator“.
The batch file will inject a value into your system registry. Now, you have to restart your computer once more.
After this, everything should go back to normal and you shall be able to change it.
Fix 3 – Allow Search highlights using Gpedit
If you are trying to enable the Search Highlights feature for many domain machines at once, the group policy editor is the best way to do it.
Step 1 – Write “gpedit” in the search box.
Step 2 – Then, tap “Edit group policy” to open it.
Step 3 – When you have opened the Local Group Policy page, get to this point –
Computer Configurations > Adminstrative Templates > System > Windows Components > Search
Step 4 – Then, double-tap the “Allow search highlights” policy to open it.
Step 5 – Now, set this policy to “Enabled” to save the policy.
Step 6 – After this, click “Apply” and “OK“.
Exit Group Policy. Reboot the system to enact this policy change.
Now, Search Highlights won’t appear to be greyed out anymore. You can easily toggle that.