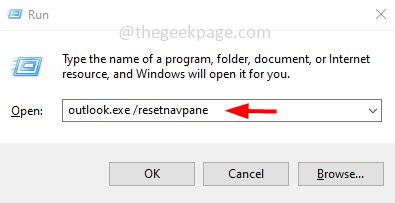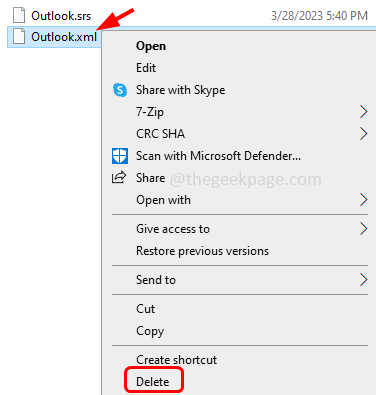A few Microsoft Outlook users face the error ‘Cannot start Microsoft Outlook. Cannot open the Outlook window. Invalid XML, the view cannot be loaded’. This happens when they try to launch Outlook. Since the error occurs as soon as the user tries to open the application, he or she cannot further navigate or perform any action in Outlook nor read the emails from the account. Isn’t it frustrating? But do not worry this issue can be solved easily. Basically, the error would be because of the XML file of Outlook being corrupted, using the outdated version of Outlook, running the Outlook application in compatibility mode, navigation pane issues, etc. In this article, we have different and effective solutions that you can try to get rid of the problem. Let us start!
Method 1 – Reset The Navigation Pane
Step 1 – Open the run prompt using Windows + R keys together
Step 2 – Type the below command in the run prompt and hit enter
outlook.exe /resetnavpane
Step 3 – It will take a few seconds to open Outlook, wait patiently. The above command will remove the shortcuts, and favorite folders and regenerates the navigation pane. Now check if the issue is resolved.
Method 2 – Delete The Corrupted XML File
Step 1 – Open the run prompt using Windows + R keys together
Step 2 – Type the below command in the run prompt and hit enter
%appdata%\Microsoft\Outlook
Step 3 – In the opened window, right click on the outlook.xml file
Step 4 – Then click on delete
Step 5 – Restart the Outlook app and then check if the error is solved.
Method 3 – Disable The Option Run This Program In Compatibility Mode For
Step 1 – Go to the location where the Outlook is present. Right click on the Outlook icon
Step 2 – Click on properties
Step 3 – In the properties window go to the compatibility tab
Step 4 – Uncheck the Run this program in compatibility mode for option by clicking on the checkbox beside it (a tick mark should not be present)
Step 5 – To save the changes click on apply and ok.
Method 4 – Run Outlook In Safe Mode
Step 1 – Open the run prompt using Windows + R keys together
Step 2 – Type the below command in the run prompt and hit enter
outlook /safe
Step 3 – If the Outlook opens without any issues then there might be problem with the Outlook add-ins. Try to delete all the add-ins and then enable them one by one to check which add-in is the culprit
Method 5 – Repair The Corrupted .PST Files Using SCANPST.EXE Tool
Step 1 – Close the Outlook app and all its traces
Step 2 – Open the Windows explorer (File explorer) using Windows + E keys together
Step 3 – Navigate to the following path in the File explorer
Note: The below path might vary according to your OS version. So navigate to the appropriate path where there is scanpst.exe file. You can search it manually using find option as well
C:\Program Files\Microsoft Office\root\Office16
Step 4 – Double click on SCANPST.EXE file
Step 5 – Click on browse and specify the path of pst file
Note: The default pst file might be located in different paths based on the version. You can also manually search them using find option
For Outlook 2013 version onwards the path might be
C:\Users\%username%\AppData\Local\Microsoft\Outlook
For Outlook 2010 version onwards the path might be
Documents\Outlook Files
Step 6 – Once the location is specified click on start to perform a scan
Step 7 – If there are any inconsistencies they will be listed
Step 8 – Click on the checkbox beside Create a backup of the scanned file (a tick mark should be present). This creates a backup, incase if the process goes wrong you can restore the backup
Step 9 – Click on repair. Wait till the process is completed. Once done check if the problem is resolved.
That’s it! I hope the above provided information is helpful and easy to follow. Let us know which method did you apply and got the issue resolved. Thank you!!