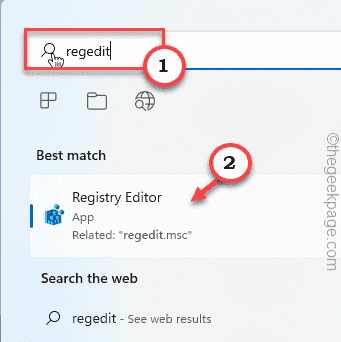Windows Media Creation Tool (or, MCT) offers a standalone installing solution where you can easily upgrade your system or create a bootable Windows 11 USB drive of your own. Creating bootable drives or upgrading the PC is way safer and easier than any other process. But, some users have recently complained of seeing the “We’re not sure what happened. Error Code 0X80072f8f“. We have listed some prominent solutions to this problem. Just enact those on your system and you shall be able to use MCT again.
Workarounds
1. Try rebooting the system.
2. Uninstall any antivirus software you are using. This softwares interfere with the MCT process.
Fix 1 – Modify the system registry
Editing the AU key may fix the problem.
1. You have to type “regedit“.
2. You will see that the “Registry Editor” has appeared in the search results. Click on that.
NOTE –
Any unknown modification in the Registry Editor is strictly forbidden. If you, by chance mess it up, it will lead to a fatal error. It would be best if you create a registry backup before enacting this fix. Just follow these steps –
a. After opening the Registry Editor, tap on “File” in the menu bar and then, click on the “Export…” option.
b. Now, just save this backup in a secure location.
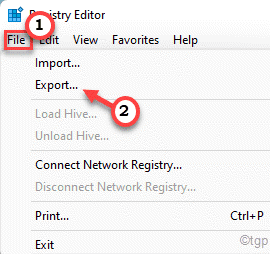
3. On the left-hand pane go this way –
Computer\HKEY_LOCAL_MACHINE\SOFTWARE\Microsoft\Windows\CurrentVersion\WindowsUpdate\Auto Update
4. Once you are in there, make sure that you have selected the “Auto Update” key from the left-hand pane.
5. Then, on the right-hand pane, right-click on the space and tap “New>“. Now, just choose “DWORD (32-bit) Value” from the context menu to create a new value.
6. Don’t rename this value.
7. Now, just double-tap the “New Value #1“.
8. Set the value to “1“. Then, click on “OK” to save the new value.
Now, close the Registry Editor screen. You have to restart the system.
Once it is restarted, you should give the Windows Media Creation Tool another try.
Fix 2 – Run in Clean Boot mode
Some users have recommended using the Media Creation Tool in the clean boot mode.
1. You have to open the Run terminal. So, right-click the Windows icon on your taskbar and further tap “Run“.
2. After that, write down this code and click on “OK“.
msconfig
3. You should be already in the “General” section.
4. Now, click on the “Selective startup” option.
5. Then, check “Load system services“.
6. But, make sure the “Load startup items” option is unchecked.
7. Now, in the “Services” section you have to just checkmark the “Hide all Microsoft services” option.
8. All the services should be checked automatically. If that’s not the case, make sure you manually check all the items on that list.
9. Now, click on the “Disable all” option to disable all of these services.
10. Go to the “Startup” area next and tap the “Open Task Manager” to access it.
11. This will lead you to the Task Manager page. Just right-tap each app one by one and tap on “Disable” to disable it.
Close the Task Manager window when you are done.
12. You have to save these modifications. So, tap “Apply” and “OK“.
13. As soon as you have clicked on “OK“, you will see a prompt to restart the system, tap “Restart“.
Your machine will be restarted. Now, run the MCT tool once again and check if it works.
Fix 3 – Empty the Software Distribution folder
You should empty the software distribution folder.
1. You can do the whole thing directly from the CMD terminal. But first, you have to open it.
So, press the Windows key once and write “cmd” in the search box.
2. Now, as the “Command Prompt” appears in the results, right-tap it and tap “Run as administrator“.
3. You have to pause certain WU-related services. Just copy-paste these four commands one by one in the terminal and hit the Enter button to execute these sequentially.
net stop wuauserv net stop cryptSvc net stop bits net stop msiserver
After executing these commands, minimize the terminal on your taskbar.
4. Now, open File Explorer.
5. Navigate to this address –
C:\Windows\SoftwareDistribution\Download
6. You will see many folders and files inside this Download folder.
7. Delete everything from this folder.
Close the File Explorer screen and head back to the terminal.
8. Now as you have emptied the SoftwareDistribution folder, you have to resume those paused services.
Write these codes one at a time and hit Enter to do just that.
net start wuauserv net start cryptSvc net start bits net start msiserver
Finally, close all the windows that are currently opened. Then, restart the system.
After that, use the Media Creation Tool once more and test if it works.