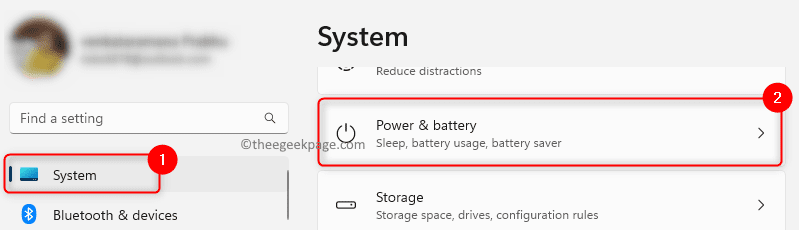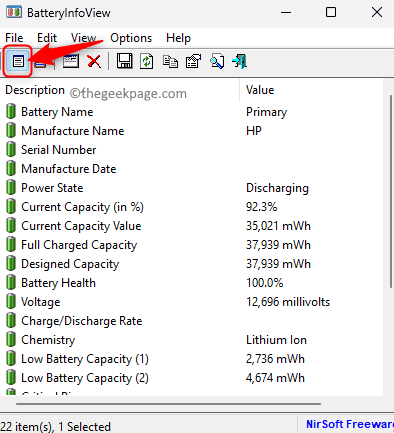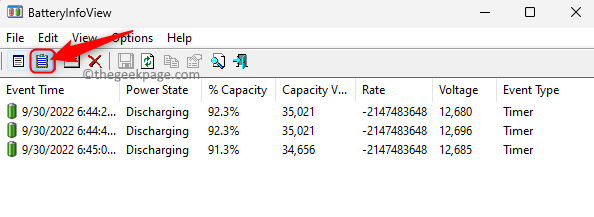On Windows 11, when you take your mouse over the battery icon in the system tray it displays the battery remaining percentage and time so that you can have an estimate of the time for which you will be able to use your system. However, many users have reported that the detailed remaining battery time is not showing on their Windows 11 PC. This issue can occur due to the wrong configuration of the battery settings on the system or Windows not being updated to the latest version.
Are you confronting this issue with your Windows 11 PC wherein the remaining battery time is not shown in the system tray? Then, go ahead and read this post to find some solutions that can help you resolve this issue.
Method 1 – Find Battery Remaining Time in Settings
If the method above did not fix the issue, you can go to Settings and check the remaining battery time until the issue is resolved.
Step 1. Press Windows + I to go to the Settings app.
Step 2. Make sure that the System tab is selected on the left side.
Step 3. On the right, click on the box with the text Power & battery.
You must be able to see the remaining battery time and percentage.
Method 2 – Enable Battery Remaining Time in BIOS Setting
If the issue still exists, then you can go to your system BIOS Settings and enable the Battery Remaining Time option.
Step 1. Reboot your system.
Step 2. While your computer boots up, you need to press the assigned BIOS hotkey for your system to open the BIOS Setup screen.
For instance, if you have an HP laptop, then press the Esc key repeatedly as soon as you turn on the system until the Startup menu opens. Then, press the F10 key to open the BIOS Setup Utility.
Step 3. Use the arrow key and move to the System Configuration tab.
Step 4. Here, go to the Battery Remaining Time option and hit the Enter key.
Step 5. In the options available, choose Enabled.
Step 6. Save this setting and exit the BIOS Setup.
Step 7. Now, your system will boot up normally.
After the system boots up, check if the remaining battery time is seen in the system tray.
Method 3 – Use the BatteryInfoView App
If you were not successful in resolving this issue by using the methods above, then you can try to download and use the free app provided by Nirosoft called “BatteryInfoView” to get information about your system battery.
Step 1. Click here to go to the Nirosoft BatteryInfoView Download page.
Step 2. On this page, scroll down and click on the Download BatteryInfoView link.
Step 3. It will be downloaded as an archive file. Extract this archive file to a folder on your PC.
Step 4. You don’t need to install this app. You can just open the extracted folder and run the executable file BatteryInfoView.exe
Step 5. Press F7 or click on the first icon as indicated to view Battery Information.
In this mode you can see the battery general status and information including the Remaining battery time.
Step 6. Press F8 or click on the icon as shown in the image below to view the Battery Log.
In this mode, you can view the battery status like Power State, % Capacity, Rate, Voltage and so on.
You must now be able to find the remaining battery time on your Windows 11 PC.
Method 4 – Check for Windows Update
Step 1. Open the Run dialog using the Windows and R key combination.
Step 2. Type ms-settings:windowsupdate in the Run box and hit Enter.
Step 3. On the Windows Update page, just tap on the Check for updates button.
Step 4. Windows will search for updates to the Windows version installed on your system.
Step 5. If there are any updates to the Windows version, download and install all the updates that are available.
If there are any optional updates, you can install them too.
Step 6. Restart your computer after the updates are installed.
Check if the issue is solved and if the remaining battery time is visible.
Method 5 – Modify Few Registry Entries
Step 1. Hit the Windows key on your keyboard and type registry editor in the Windows search bar.
Step 2. Select the Registry Editor App in the displayed search results.
If you are prompted by User Account Control for permissions, click on Yes.
Step 3. Make sure you create a backup of the Registry before making any changes to it so that you can restore it later to the present state if there are any issues in the system.
Click on the File menu and click on Export.
In the Export window, select the Export Range as All.
Choose a location to save the backup and give a name for the registry backup file.
Click on Save.
If you need to restore the backup anytime later, just click on File –> Import and then select the backup file.
Step 4. Copy and paste the below path in the navigation bar of the Registry or navigate using the folders in the left pane.
HKEY_LOCAL_MACHINE\SYSTEM\CurrentControlSet\Control\Power
Step 5. Once the Power key is selected, move over to the right and look for EnergyEstimationEnabled DWORD.
Note: If the DWORD is not found, then right-click on any empty space in the right pane and choose New –> DWORD (32-bit) Value.
Name this entry as EnergyEstimationEnabled.
Step 6. Double-click on the DWORD to modify its value.
In the Edit window, set the Value data field to 1.
Then, click on OK.
Step 7. Now, find the key EnergyEstimationDisabled in the right pane.
Note: If the key is not present, right-click on the Power key in the left pane and choose New –> DWORD (32-bit) Value.
Name this entry as EnergyEstimationDisabled.
Step 8. To change the value of this entry, double-click on it.
Change the Value data field to 0 in the Edit window.
Click on OK to save the changes.
Step 9. Locate the key UserBatteryDischargeEstimator.
If not found, then create it as mentioned before in Step 7 above.
Step 10. Double-click on the UserBatteryDischargeEstimator key to change the value.
Set the Value data field to 0 and click on OK.
Step 11. Close the Registry Editor.
Reboot your system.
Hover your mouse over the battery icon to check if the remaining battery time is seen.
That’s it!
Thanks for reading.
We hope that the fixes mentioned in this article have helped to resolve the issue and view the detailed remaining time in the system tray while hovering the mouse over the battery icon. Did you find this article useful in fixing the problem? Please comment and let us know your thoughts and opinions on the same.