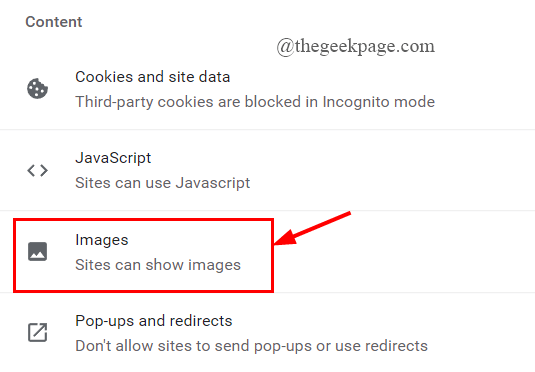Google Chrome is the most popularly used web browser. Sometimes when you wish to see an image the browser does not load the required image but instead displays a broken picture icon. Due to this error, some of the websites become unworkable and may halt your working pace.
Google Chrome not loading images can occur due to various reasons like internet connectivity issues and this may lead to loading a cached page, or simply a Chrome Setting may block the image. The other common reason can be with the site that you are trying to load the image or an extension in Google Chrome that is blocking the image. If you are also facing the above-mentioned issue, try the fixes given below in this article and resolve your issue.
Before moving to the fixes jotted down below, make sure you use another browser like Firefox, Opera to open an image and the issue still persists it may be because of your internet connection or your system configuration.
Fix 1 : Check Chrome’s Site Settings
Step 1: Click the 3-dots on the right corner of the Chrome Browser, Click on Settings.
Step 2: Now, click on Privacy and Security > Site Settings.
Step 3: Scroll down to select Images.
Step 4: Under Default behaviour, click on the radio button present against Sites can show images.
Step 5: Under Customized behaviour, make sure you have not blocked any site to not allowed to show images.
Fix 2 – Rename User data folder
1 – Close Chrome
2 – Press CTRL + SHIFT + Esc keys to open task manager
3 – Now, Locate any chrome process (If it exists to make sure chrome is fully closed) and right click and end task

4 – Open file explorer
5 – Go to this path by copying and pasting in address bar of file explorer
C:\Users\%username%\AppData\Local\Google\Chrome
6 – Now, rename User Data folder to something else, such as User Data 1

7 – Open chrome again, User Data folder will be created again.
8 – Now, quit chrome again, rename the new User Data to User Data 2.
9 – Now, Rename Back User Data 1 (Old folder) to User Data again
Fix 3: Check for the Show Picture Option
Step 1: In the taskbar search tab, type Internet Options.
Step 2: The Internet Properties window opens, click on the Advanced tab.
Step 3: Scroll down to select Multimedia and see that the Show Pictures box is checked. If not check it, and click on OK.
Fix 4: Delete Temporary Files
Step 1: In the taskbar search tab, type Disk Cleanup and click on it.
Step 2: Select the drive you wish to clean up ( Here, Drive (C:) is selected by default).
Step 3: Under the files to delete section, select the box against Temporary Files and then click on OK to delete the files permanently.
NOTE: Some files are already checked by default, leave them as such.
Fix 5: Use the Incognito mode
Step 1: Click on the 3-dots present on the right corner of the Chrome browser.
Step 2: Click on the New Incognito Window.
or
Simply press Cltr+Shift+N to open the new Incognito window.
Fix 5: Disable extensions in Google Chrome
Just open the web page in the incognito window as in the above Fix 3. If the image loads without any error, then you should simply disable some extensions. To do this,
Step 1: In the Chrome address bar, type Chrome://Extensions and hit Enter.
Step 2:The Extensions page opens.
Step 3: Turn Off the Toggle button in order to disable all the active extensions one after the other.
Fix 6: Check Java Script Settings
Step 1: Click the 3-dots on the right corner of the Chrome Browser, Click on Settings.
Step 2: Now, click on Privacy and Security > Site Settings.
Step 3: Scroll down to select JavaScript.
Step 4: Under Default Behaviour, turn on the radio button against Sites can use JavaScript.
Step 5: Check and see if Chrome is able to load the images.
Fix 7: Clear Chrome’s Cache and cookies
Step 1: Click the 3-dots on the right corner of the Chrome Browser, Click on Settings.
Step 2: Click on Privacy and security > Clear browsing data.
Step 3: Select the time range to All Time from the pop-up window.
Step 4: Select the data you want to clear and click on Clear Data.
Fix 8: Reset Google Chrome
Step 1:In the Chrome address bar, type Chrome://Settings and hit Enter.
Step 2: Click on Advanced > Reset and clean up.
Step 3: Click on Restore Settings to their original Defaults.
Step 4: In the appearing pop-up window, click on Reset settings.
Fix 9: Rename the Chrome Data Folder
Step 1: Press Win + R keys together to open the Run Window.
Step 2: Type %LOCALAPPDATA%\Google\ Chrome\User Data\ and hit Enter.
Step 3: Now, loacte and rename the Chrome Default data folder. (Here, I am renaming it as Chrome1).
Fix 10: Update Google Chrome
Step 1: In the Chrome address bar, type Chrome://help and hit Enter.
Step 2: You will see if Chrome is up to date or not. If any updates are available, Install them.
Fix 11: Try using a different DNS Server
If all the above fixes do not help in resolving the issue with loading images on Chrome, try using a different DNS server. To change the DNS Server on your system follow the steps given below,
Step 1: Search View network connections in Windows search box.

Step 2: Now, right-click on the active adaptor you are using( Here, I am using WiFi).
Step 3: Click on Properties.
Step 4: Click on Internet Protocol Version 4 (TCP/IPv4) > Properties.
Step 5: Under Use the following DNS Server addresses, change the Preferred DNS server to 8.8.8.8 and Alternate DNS server to 8.8.4.4 and click on OK.
Step 6: Restart your system and see if the error is gone.
Thats all.
Hope this article is useful and informative.
Please comment and let us know which fix helped you.
Thanks for Reading.