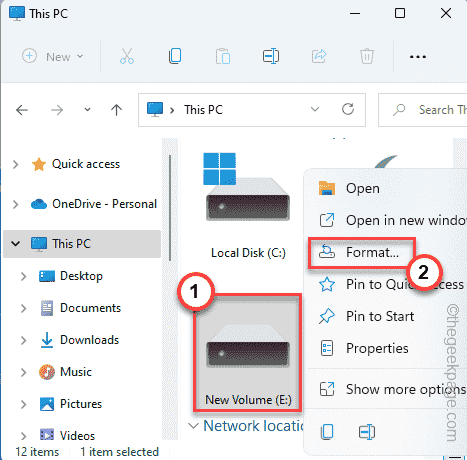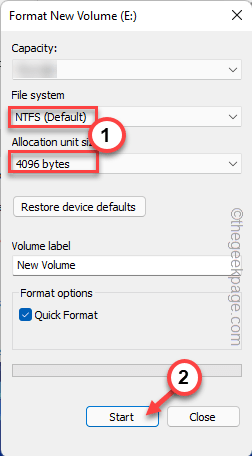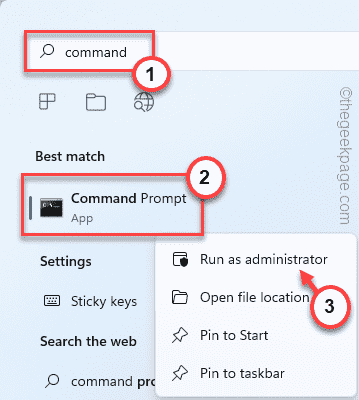USB drives or any external storage media has become a part of our lives, a quick resolution to store photos, videos, or almost anything. But, what if you see that your USB drive is showing the incorrect highest storage size on the File Explorer? This mainly occurs when the storage device has become corrupted or contains some malicious files. If you are facing this issue, formatting the drive in the right format may help.
Workarounds –
1. You can unplug the external drive and replug it back to the system.
2. Try to test the drive with another system. Check whether it is showing the correct size or not.
Fix 1 – Format the drive correctly
You have to correctly format the USB drive.
1. At first, press the Windows key+E keys together.
2. When the File Explorer opens up, tap on the “This PC“.
3. Then, right-click on the USB drive and tap on “Format…“.
4. Now, you can choose the correct file system from the list.
[ It is usually any of these formats NTFS, FAT32, EXT2, EXT3, EXT4, exFAT. ]
5. Then, tap on “Start” to start the format.
This will start the formatting process.
Fix 2 – Using command prompt
If formatting the drive using the regular method doesn’t work out, you can use the Command Prompt.
1. Just type “command” in the search box.
2. Then, right-click on the “Command Prompt” and tap on “Run as administrator” to access the terminal with administrative rights.
3. When the terminal opens up, type this code and press Enter to access the Diskpart.
diskpart
4. Once you are in the Diskpart, type this code and hit Enter to view all the disks on the drive.
list disk
Now, here you will have several disks. You can identify the particular drive from the size of the drives. Like in our case, it is “Disk 2” with a disk size of 28 GB.
5. In the next step, you have to select the particular drive you are having this problem with. Modify and run this code to select the disk.
select disk <put the disk number here>
[
NOTE – Just replace the “put the disk number here” with the disk number that you have noted before.
Like – In our case, the disk is “2”. So, the code will be like this –
select disk 2
]
6. Once you have selected the disk, you can clean the disk.
Execute this command to clean all the existing partitions.
clean
7. Finally, you have to just format the drive. Just write this line in the terminal and hit Enter.*
format fs=fat32 quick
It will take a while. Wait patiently.
Once it is done, close the Command Prompt. Open File Explorer and go to the “This PC” option.
You will find the USB drive with proper storage value again on your system.
*NOTE –
You can do it in any format you want. Just you have to modify the command a little bit.
Example – Suppose you want to format the drive in NTFS format. Then, the command will be –
format fs=ntfs quick
Fix 3 – Using Bootice
There is another option that you can use to do the same thing.
1. You have to download Bootice.
2. Just, tap on “Free download” to download the zip file.
If this doesn’t work, you can directly download it –BOOTICEx64_v1.332.
3. Later, extract the zip file.
4. Once you have done so, double click on “BOOTICEx64” to run the utility.
5. Now, click the ‘Designation Disk‘ and choose the USB drive from the drop-down list.
6. After that, tap on “Parts Manage“.
7. In the next screen, just tap on “Re-partitioning” to re-partition the drive.
8. At first, select the “USB-HDD mode (Single Partition)“.
9. Then, set the ‘File system’ to “FAT32” or anything you prefer.
10. You can give any name to the drive just by writing in the ‘Vol Label:’ option.
11. Next, set the ‘Start LBA’ to “1” and ‘Reserved Secs:’ to “32“.
12. Finally, click on “OK“.
13. Just, tap on “OK” for one more time to confirm.
This will reset the USB drive partition to single and format it back to its default size.
You should be able to use the USB drive.