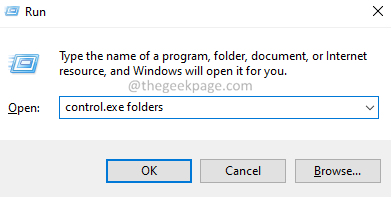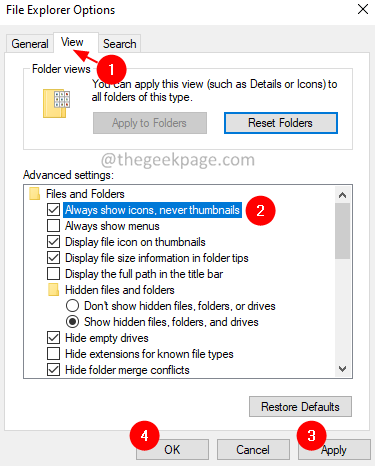DLLs (Dynamic Link Libraries) are files that have some code, data, and resources. DLLs can be used by various applications at the same time. Rundll32 is a Windows utility responsible for loading and executing 32-bit DLL files in memory. The applications can then use these files efficiently.
For smooth functioning of the system, the Rundll32 program should be stable and should not be terminated. Many users reported that when they start their system, they see an error message stating :
Windows host process(Rundll32) has stopped working. A problem caused the program to stop working correctly. Windows will close the program and notify you if a solution is available.
The potential causes of this error are :
- Glitches in Rundll32 Utility
- Corrupt DLL files
- There is an issue with the application using the DLL file.
If you see this error in your system and wonder how to fix it, don’t worry. In this article, we have curated fixes to help you get rid of this error.
Fix 1: Modify the settings in Folder Options
1. Open the Run Dialog using the keys Windows+R.
2. Type the below command and press Enter.
control.exe folders
3. Go to the View tab.
4. Under the Advanced settings section, check the option Always show icons, never thumbnails.
5. Click on Apply and then click on OK.
Fix 2: Download File and Folder Troubleshooter and Run
1 – Go to this official link from Microsoft and download File and Folder Troubleshooter
2 – Now, Click on the downloaded file and run the troubleshooter
3 – Choose specific issues , or select all and click Next
4 – Let this tool find and fix issue.
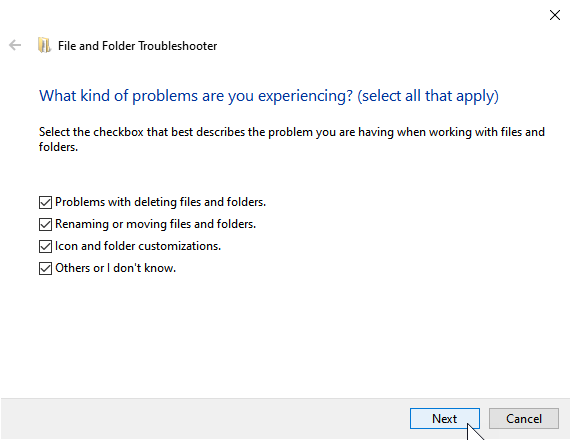
Fix 3: Disable DEP
1- Search cmd in Taskbar search box and then do a right click on the command prompt icon and select run as administrator

2 – Now, copy and paste the command given below
bcdedit.exe /set {current} nx AlwaysOff
3 – Close the cmd window and restart PC.
If this does not work turn it back on by running the code below
bcdedit.exe /set {current} nx AlwaysOn
Fix 2: Update the Graphics Driver
1. Hold Windows+R keys together to open the Run dialog.
2. Type “devmgmt.msc” and press Enter.
3. The Device manager window opens. Scroll down and locate Display adapters.
4. Expand the Display Adapters option by double-clicking on it.
5. Right-click on your adapter and select Update Driver.
6. In the Update Drivers window, click on Search automatically for drivers.
7. Follow the on-screen instructions and complete the update process.
8. Restart the System.
Fix 4: Uninstall intervening Apps
If you are noticing this issue after installing certain softwares, these softwares may be causing the error. Softwares like Sound Blaster, Realtek Audio Driver, Quickset are known to cause this error. If that is the case, consider uninstalling these softwares to get rid of the issue.
1. Open the Run Dialog with the keys Windows+R.
2. Type appwiz.cpl and press Enter.
3. In the opening window, scroll down and locate the required application. Click on the three dots next to it.
4. Choose Uninstall.
5. Follow the on-screen instructions to complete the Uninstallation process.
Fix 5: Roll back the Drivers
If you are noticing this issue after updating some drivers in your system. Then, roll back the update.
1. Open the Run dialog using Windows+R.
2. Type the below command and press Enter.
ms-settings:windowsupdate-history
3. In the opening window, click on Driver Updates.
4. Check the recently updated Drivers.
If you are noticing the issue after these updates do the following.
5. Type “devmgmt.msc” and press Enter.
6. The Device manager window opens. Scroll down and locate the driver causing the issue.
7. Right-click on the adapter and select Properties.
NOTE: The below screenshot demonstrates how to roll back the driver. Identify the driver that has been updated recently and then roll back that driver.
8. Go to the Drivers tab.
9. Click on the Roll Back Driver button.
10. Follow the onscreen instruction and complete the Rollback process. Once that is done, check if the issue resolves.
Fix 6: Scan for Viruses and Malware
1. Open the Run Dialog using the keys Windows+R.
2. Type ms-settings:windowsdefender and press OK.

3. In the settings window, choose Virus & Threat Protection.
4. In the window that opens, click on Scan Options.
5. Choose Full scan and press the Scan now button.
Once the scan finishes, it notifies you of any viruses and malware in the system. Take the necessary steps to mitigate them.
That’s all.
We hope this article has been informative. Kindly comment and let us know the fix that helped you solve the error.
Thank you for Reading.