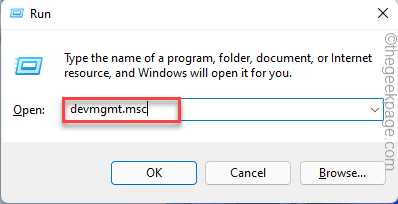When Windows detects an incompatible or corrupt driver for a device, it fails to initialize it. The device stops working and when the user investigates, the “Windows cannot initialize the device driver for this hardware (Code 37)” error message shows up in the ‘Device Status’ pane. Fixing this problem is quite easy, and you can do it very easily.
Fix 1 – Scan the computer
You can scan your device for any hardware changes. Windows will eventually check and detect any driver change.
1. You have to just right-click on the “Windows key” and tap “Device Manager“.
2. When the Device Manager appears on your system, click on the “Action” on the menu bar.
3. Here, tap the “Scan for hardware changes” to scan for hardware changes for your system.
Windows will now scan for any missing hardware and reinstall the same. This process usually takes seconds. Test if this works.
Fix 2 – Uninstall the corrupt driver
This is the most prominent solution for this issue. Try uninstalling the device driver from Device Manager and reboot.
1. At first, press the Win key and R keys at once.
2. Then, type “devmgmt.msc” and tap “OK” to access the Device Manager.
3. On the Device Manager page, expand the device driver you are facing this trouble.
4. Now, right-tap the driver and tap “Properties“.
5. Now, you have to go to the “Driver” tab.
6. Then, click on the “Uninstall Device” option.
6. On the Uninstall device prompt, check the “Delete the driver software for this device.” check box.
7. Now, click on the “Uninstall” to uninstall it from your system.
Once you have uninstalled the driver, close everything and restart the system.
If the device is an external media device, you can unplug it and replug it once again. As Windows is booting up, it will automatically load the default driver for the device.
This will fix the problem for sure.
Fix 3 – Update the driver
If there is an update pending for the device, you install the update right away to solve the issue.
1. Press the Win key and the X keys together and you will see a context menu has appeared.
2. Then, tap “Device Manager” to access the Device Manager.
3. Once the Device Manager appears on your screen, right-tap the device and click “Update driver“.
4. Now, click on the “Search automatically for drivers” option to search for the latest version of the driver.
Windows will perform an online search and download the latest driver. If it detects the latest driver, it will download and install the same.
5. But, if you see the ‘The best drivers for your device are already installed’ option. Tap “Search for updated drivers on Windows Update“.
This will redirect you to the Windows Update page.
6. On the Windows Update page, look at whether that driver is updating or not.
7. If you can’t find it there, click on the “Advanced options” on the same page.
8. On the right-hand pane, tap on the “Optional updates” option to access it.
You will see a list of updates to be downloaded.
9. Check those boxes and click “Download & install” to install those updates.
Once it is downloaded and installed, check if this solves the issue for you.