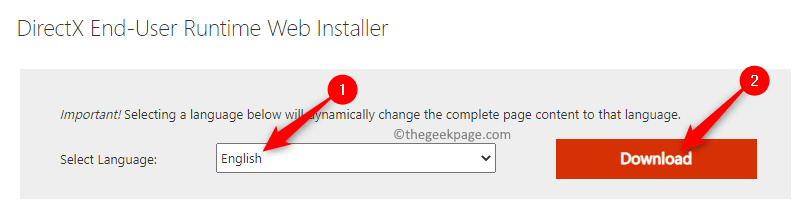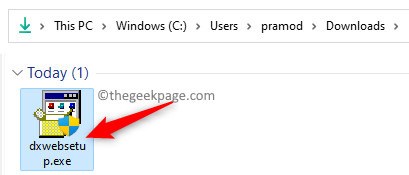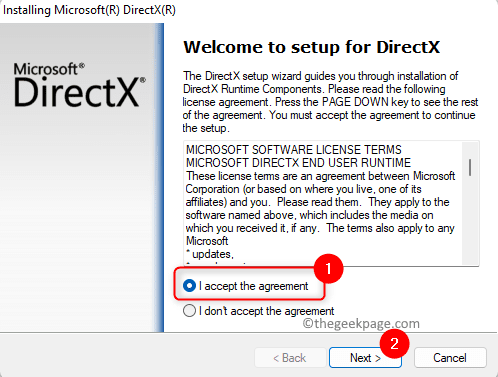Many users have reported encountering an error “Failed to create DirectX Device” when they try launching any games (like Warframe) or opening the Windows Media Center. The occurrence of this issue is specific to versions older than Windows 8. DirectX consists of a number of APIs that are required for handling multimedia and gaming processes on the Microsoft Windows platform. It enables the proper running of the video or gaming applications by allocating RAM and CPU resources to them.
Are you being troubled with the DirectX device creation failed error while trying to play games on your Windows PC? Then, go ahead and try the solutions mentioned in this article to fix this issue on your computer.
Before moving ahead with the solutions, try to reboot your computer to allow it to install any pending updates which were downloaded and check if it resolves the issue.
Fix 1 – Download and Install DirectX End-User Runtime Web Installer
One of the best methods is to download and run the DirectX End-User Runtime Web Installer on your PC to check if it helps fix the error with DirectX.
1. Click on this link to go to the Official Download page for DirectX End-User Runtime Web Installer on the Microsoft website.
On this page, choose the language using the dropdown list.
Then, click on the Download button.
2. After the download is completed, run this downloaded installer file to start the installation of DirectX End-User Runtime Web Installer.
Click on Yes when prompted by User Account Control.
In the installing window that opens, choose the option I accept the agreement and click on Next.
Then, follow the on-screen instructions to complete the installation process.
3. Once you have DirectX installed on your PC, perform a system restart.
After system startup, open the game/application raising this issue to check if the error is fixed.
Fix 2 – Rollback System Graphics Card Driver
When you perform a rollback of the system drivers on Windows, the driver associated with the hardware is uninstalled and a previous version of the driver is automatically installed again.
1. Tap on the Windows key on your keyboard and type device manager in the Windows search box.
Click on Device Manager in the search result below.
2. In the Device Manager, expand the Display adapters by clicking on the small arrow next to it.
Locate your graphics card in the list of display adapters.
Open the Properties window of your graphics card by double-clicking on it.
3. Go to the Driver tab in the Graphics card Properties window.
Click on the Roll Back Driver button.
Note: If this button is greyed out and cannot be clicked, then you need to skip this fix as the previous version of the driver is not available to install.
4. Follow the instructions to complete the rollback process for the graphics card.
5. Reboot your PC and check if the error is resolved by opening the problematic game/application that was causing this error.
That’s it!
Thanks for reading.
Did you find this article informative enough in resolving the error Failed to create DirectX device on your Windows PC? Please let us know your thoughts and opinions on this topic in the comments section below.