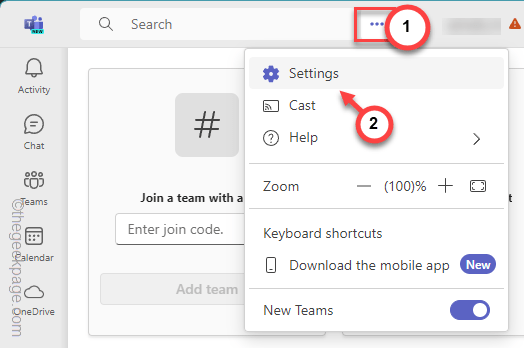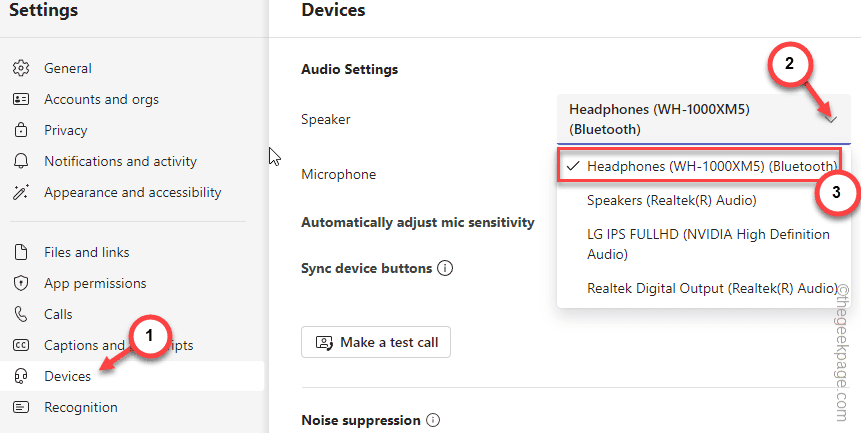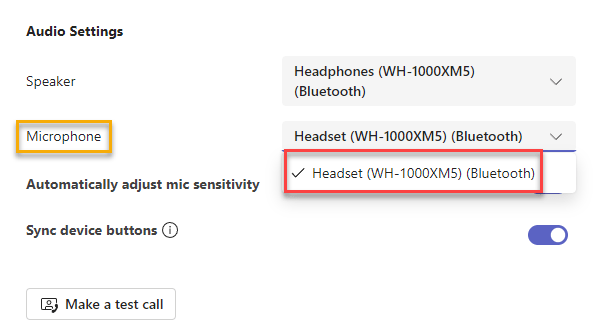As the number of Microsoft Teams users increases, more new bugs are surfacing in various forums. One of the popular issues is a weird bug where the users are not getting any sound from a video call in Teams. Some of the Microsoft Teams users have pointed out this issue is occurring at the time of attending a video call. You can start the troubleshooting process by tweaking a few settings in Teams, and if those don’t work, you have to dig deeper.
Fix 1 – Choose to use the correct speaker
You must use the correct speaker or output device in the MS Teams settings.
Step 1 – To do this, you must open the Teams client. Whether it is the Teams Desktop client or the Teams on the web, open that up.
Step 2 – Next, tap the dot button at the top.
Step 3 – Later, open the “Settings” to load the Teams settings.
Step 4 – There is a dedicated “Devices” section. So, get there on the left-hand pane.
Step 5 – Apart from this, open the ‘Audio settings’. Click the “Speaker” and a drop-down list of speaker devices should appear.
Step 6 – Choose the audio device that you are currently using.
Step 7 – Now, you have to do the same thing with the “Microphone” settings as well.
Once you have rectified the correct microphone, start a demo video call with a friend or colleague and test it out.
Fix 2 – Rectify the sound settings
Even if you have selected the correct audio device in the Teams settings, it won’t be of much help if the device is not using that.
Step 1 – Before you do anything else, check the sound level of the output device. Unmute it, if it is needed.
Step 2 – Next, you can hit the Win+R buttons at once.
Step 3 – Use this shortcut to reach the Sound panel quickly.
mmsys.cpl
Step 4 – As you weigh your way to the Sounds utility, go to the “Playback” tab.
Step 5 – The list of the devices shows all the output audio devices on your system. Just right-click the correct one and tap “Set as default device” from the context menu.
Step 6 – Next, go to the “Microphone” tab.
Step 7 – Select the primary microphone device and click “Set as default device“.
Step 8 – You may save the settings using the “Apply” and “OK” buttons.
After this, you won’t face any further issues during a video call in Teams.
Fix 3 – Give the audio troubleshooter a try
The problem may be linked to the audio service. So, you must run the audio troubleshooter and fix this issue in Teams.
Step 1 – You will see the audio output icon on the bottom-right corner of the taskbar.
Step 2 – Right-click that and click “Troubleshoot sound problems“.
This will call in an interactive audio troubleshooter. Follow through the steps and the Audio troubleshooter should take care of the rest of the troubleshooting process.
When it is done, you will have the audio working again in the Teams app. Just attend a video call and see for yourself.
Fix 4 – Test the Team’s access to the microphone
Microphone, unlike the audio output device, needs to be permitted manually.
Step 1 – You must open the Settings on your system.
Step 2 – Switch to the “Privacy & Security” settings.
Step 3 – While you are going through the “Microphone” settings. Open it up.
Step 4 – In the Microphone settings on the right-hand pane, switch the “Microphone access” to “On” setting.
Step 5 – Turn the “Let apps access your microphone” setting to “On” mode.
Step 6 – One more thing to do. Find the “Let desktop apps access your microphone” setting and enable that option.
Step 7 – Go down the same settings and set the “Teams” toggle to “On” mode.
Test the microphone in the MS Teams. Check if this helps.
Fix 5 – Use the Teams on the web
The problem can be limited to the client version of Teams on your machine. So, you can give the Teams on the web a try.
Step 1 – At first, open a browser and go to Teams.
Step 2 – This should take you to the Teams log-in webpage. Use the proper credentials in there to log in.
Step 3 – Now, Teams on the web need certain permissions. Start a video call or you may just click the video icon to start recording a clip.
Step 4 – You must allow the “Camera” and “Microphone” permission.
Step 5 – So, tap “Allow” to give permission.
After permitting the camera and microphone, the video call feature should work properly.
Hope these fixes have helped you troubleshoot the video call issue.