Most windows users had recently started complaining that the windows terminal app was not getting launched on the system. When they tried opening the windows terminal app using the run command or from the start menu, it threw an error window that said “Windows cannot find “wt.exe”. Make sure you typed the name correctly, and then try again.”
There might be several reasons behind this error which can be corrupted system files, outdated windows, etc.
On analyzing these points mentioned above, in this post, we have explained a few solutions that might help the users in resolving this issue easily. If you are also facing a similar issue, please continue reading to know more.
Fix 1 – Disable and then, Enable Windows Terminal once
Only a few apps are allowed to be opened/launched on the windows system using the run command box and you can enable or disable it on the app execution aliases page. As a workaround, we tried disabling and then enabling it on the system and it worked.
So follow these steps given below to disable and then enable the windows terminal app.
Step 1: You need to go to the Settings page and to do that, press the Windows and I keys together on your keyboard.
Step 2: Once the Settings page is open, you should click the Apps option on the left side as shown in the screenshot below.
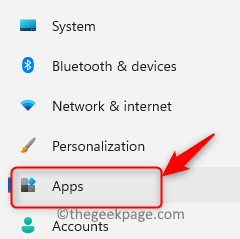
Step 3: Then, on the right side of the Settings window, click Advanced app settings as shown below.
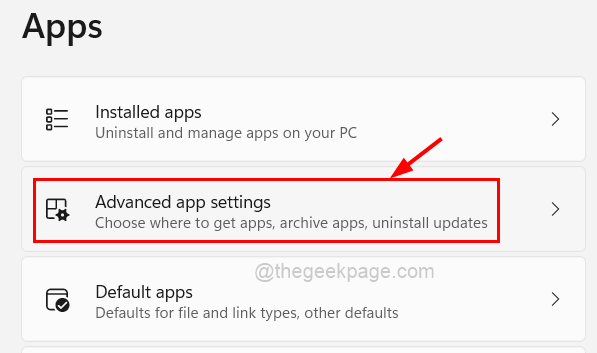
Step 4: After the Advanced app settings page opens, select the App execution aliases option by clicking on it.
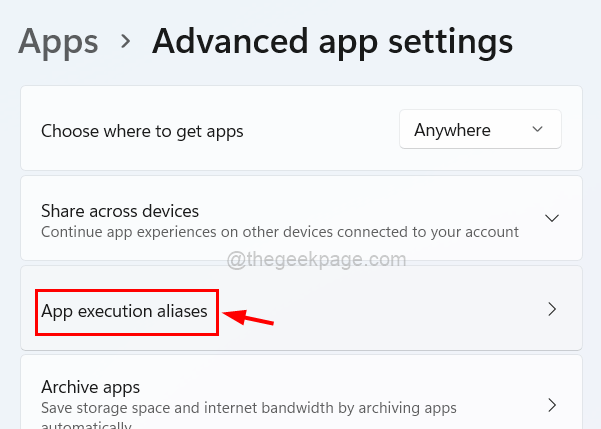
Step 5: On the App execution aliases page, you will see a list of many apps that can be launched using the run command.
Step 6: Here locate the windows terminal app and firstly, click on its toggle button to turn it Off in order to disable it as shown below.

Step 7: Then, wait for a few seconds and then click on it again to turn it On for enabling it as shown in the below screenshot.

Step 8: Now you can close the Settings page after it is done.
Fix 2 – Keep the Windows system updated
Outdated windows can be the major factor for such errors because Microsoft releases updates now and then to keep the windows system updated. Lets see how to update the windows system using steps below.
Step 1: Press the Windows and I keys together to go to the Settings page.
Step 2: Click the Windows Update option on the left menu as shown below.

Step 3: Next, click Check for updates which is present on the top right corner of the windows update page as shown below.

Step 4: Now you should wait for some time till checks for any updates available.
Step 5: If there are any updates available, please download and install them all.
Step 6: Once done, restart your system and check if the problem is resolved.
Fix 3 – Uninstall and Re-Install the Windows Terminal app
If there might have been any problem like an interruption or unstable internet connection while installing the terminal app, this could possibly be the reason behind this issue so re-installing the terminal app once can be helpful in fixing this issue.
Let us see how this can be done using the steps given below.
Step 1: To uninstall the Terminal app on your Windows system, press the Windows key and then type terminal.
Step 2: And then click the down-arrow symbol on the right side to expand it to see all the other options as shown below.

Step 3: Among those options, click Uninstall and then a small prompt appears on the screen.

Step 4: Click Uninstall on the prompted window to start uninstalling the terminal app.

Step 5: As soon as you click uninstall, it will uninstall the app.
Step 6: Next, open the Microsoft Store app on your system by pressing the Windows key and typing Microsoft store and then hitting the Enter key.

Step 7: Search for the terminal app using the search bar on the Microsoft Store app as shown below.

Step 8: Once the terminal app page opens up, click Install to start downloading and installing it on your windows system.

Step 9: After it is done, you can close the Microsoft store app.
Step 10: You can now try to open the windows terminal app and see if it gets launched properly without any error.
Fix 4 – Run SFC Scan on the Windows system
Replacing all the corrupt data files on the windows system is a good standard practice which the users often forget to do it. Corrupted system files usually cause such type of issues in the system. Therefore, in order to find the corrupted files, perform the system file checker scan on your system using the steps below.
Step 1: Press the Windows and R keys together to open the Run command box.
Step 2: Once it appears on the screen, type cmd in the run box.
Step 3: Now you should press CTRL, SHIFT and ENTER keys together on your keyboard.
Step 4: This opens the command prompt app as an admin.
NOTE: Accept the User Access Control window by clicking Yes.

Step 5: Once the Command Prompt screen appears, type sfc/scannow and press Enter to execute it.

Step 6: You should wait for some time till the scanning is completed.
Step 7: After it is finished, it will display all the corrupted files if there are any found. Please replace them.
Step 8: Close the command prompt window.
Step 9: You can once restart your system and then check if the issue is solved.