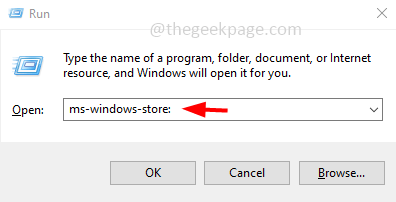Most of us know that using the Mail app we can add multiple email accounts like Gmail, Yahoo, Outlook, etc. But when you open the Windows Mail app and try to add your email account, are you facing the issue saying “Something went wrong. We couldn’t find your settings. Error code: 0x80070490″ ? Find the solution for the error in this article. Here we have listed a few methods which will help you to get rid of the issue.
Method 1: Update The Mail and Calendar App In Microsoft Store
Step 1: Open the run prompt using Windows + R keys together
Step 2: Type ms-windows-store: in the run prompt and then hit enter
Step 3: Search Mail and calendar in the search box
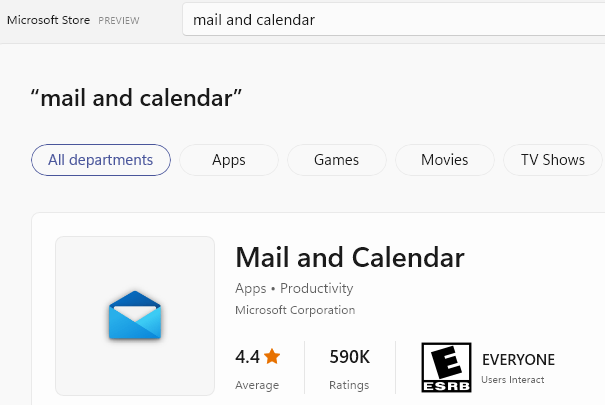
Step 4: -Now, click on Mail and Calendar to opem its details
Step 5: Now, Look at the right and try to find Update button there . If there is an update button , Just click on it to Update it.
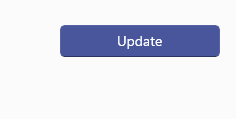
Step 5: It will take a few minutes to download and install the updates. Once done, open the Mail app then try to log in and check if the issue is resolved.
Method 2: Enable Allow Apps To Access Email
Step 1: Open the Windows settings using Windows + I keys together.
Step 2: Click on Privacy
Step 3: On the left side, scroll down under App permissions and find for Email
Step 4: Enable the option “Allow apps to access your email” by clicking on the toggle bar
Step 5: Under Choose which apps can access your email enable Mail and calendar option by clicking on the toggle bar beside it
Step 6: Now restart the computer. Open the mail app and add your email account then log in the mail app. Check if the issue is solved.
Method 3: Set Up The Email Account In Calendar App And Then Mail App
Step 1: Open the run prompt using Windows + R keys together
Step 2: Type shell:appsfolder and hit enter
Step 3: This will open the applications window in file explorer where all your applications will be listed. Find Calendar and double click on it to open it.
Step 4:On the left side at the bottom, click on the gear icon to open the settings.
Step 5: On the right you can find Settings pop out list, click on Manage accounts
Step 6: Then click on Add account
Step 7: Select the type of account you want to add and click on it. Example, Google account, Yahoo account etc.
Step 8: Follow the on-screen instructions to add your account in the calendar app
Step 9: It will take a few minutes to sync the calendar data.
Step 10: Again go to the run prompt using Windows + R keys together, type shell:appsfolder and hit enter
Step 11: In the opened window search for Mail and double click on it to open.
Step 12: Click on Add account
Step 13: Select the type of account you want to add and click on it. Example, Google account, Yahoo account etc.
Step 14: Follow the on-screen instructions to add your account in the mail app.
Step 15: Wait for few minutes to sync. Once done, restart the system and log in to the mail app to check if there is no error.
Method 4: Reset The Mail and Calendar App
Step 1: Open Windows settings using Windows + I keys together and click on Apps
Step 2: From the left click on Apps & features
Step 3: On the right, scroll down and find for Mail and Calendar app and select it. Click on Advanced options
Step 4: Scroll down and click on Reset button
Step 5: Once reset is done, open the mail app, if it asks for email account add it and check if the issue is solved.
Method 5: Run The SFC And DISM Commands
Step 1: Open the Command Prompt in administrator mode, to do this in type cmd in the windows search bar, hold Ctrl and Shift keys together and then hit enter.
Step 2: A user account control window will open click on yes
Step 3: Copy the below commands one by one and paste in the command prompt. Then hit enter to execute them.
DISM.exe /Online /Cleanup-image /Scanhealth
DISM.exe /Online /Cleanup-image /Restorehealth
Step 4: Once when the execution is done, copy the below sfc command and paste it in the command prompt. Hit enter to execute it
sfc /scannow
Step 5: It will take a few minutes to scan the system files and once done restart your system. Check if the issue is solved.
Method 6: Uninstall and Re-install The Mail And Calendar App
Step 1: Open Windows settings using Windows + I keys together and click on Apps
Step 2: From the left click on Apps & features
Step 3: On the right, find for Mail and Calendar app and select it. Click on Uninstall to uninstall the mail and calendar app
Step 4: To re-install the app, open the Microsoft Store, in the search bar at the top, type Mail and Calendar app.
Step 5: Then hit enter. Once the mail app is listed, click on the Get button to download and install it.
or you can remove the app using PowerShell
Uninstall the Mail app using PowerShell
Step 1: Open the PowerShell in administrator mode. To do this type PowerShell in the windows search bar. Hold Ctrl + Shift keys together and hit enter
Step 2: Copy the below command and paste it in the PowerShell window and hit enter. This will uninstall the Mail and Calendar app.
Get-AppxPackage Microsoft.windowscommunicationsapps | Remove-AppxPackage
Step 3: To re-install it, follow the above Step 4 and Step 5
Step 4: Once installed, open the Mail app and add the email account and check if the issue is solved.
That’s it! I hope this article is helpful and let us know which of the above method you tried to make solve the issue. Thank you!!