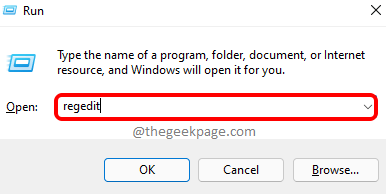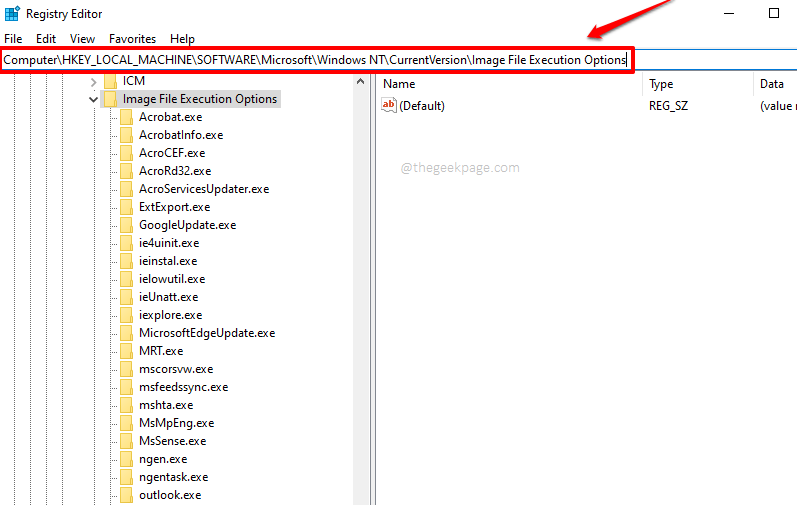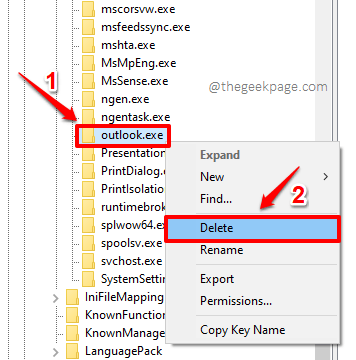Many users have reported that they get an error window with the message Windows cannot find “C:\Program Files\Microsoft Office\root\Office16\outlook.exe”. Make sure you typed the name correctly, and then try again. This error window prevents the program that you are attempting to open from launching. This error can occur in any of the applications like Outlook, Word, Internet Explorer, etc. The issue has been addressed by a well-known anti-virus software company and they say that you get the error because their product puts the particular software to sleep.
Though it might sound complex, this is a simple issue that can be fixed with the help of some quick steps. Dive in straight to the article, to quickly fix the issue. Hope you find the article helpful.
Solution
This method involves making changes to your Registry Entry settings. Since registry settings are highly sensitive and critical for the proper working of your system, we recommend that you take a backup of your registry entries before proceeding with the steps mentioned in this article. If something goes wrong, you can import the old registry settings from the backup that you take.
If you are done taking the backup, please proceed with the steps below to get your issue fixed.
Step 1: Firstly, launch the Run window by pressing the keys WIN + R together. When the Run window launches open, type in or copy and paste regedit and hit the Enter key.
Step 2: When the Registry Editor window opens up, navigate to the following location.
You can copy and paste the following location in the navigation bar and hit the Enter key to navigate to the same.
HKEY_LOCAL_MACHINE\SOFTWARE\Microsoft\Windows NT\CurrentVersion\Image File Execution Options
Step 3: Once you are at the Image File Execution Options folder, right click on the application that is giving you the error and then hit the Delete button to delete the entire folder.
Note: Select the application with which you are facing the issue. Any application present in the Image File Execution Options folder can cause an issue. In this article, we have taken outlook.exe as an example
Step 4: Once you get the following Confirm Key Delete window, hit the Yes button to proceed with the delete operation.
That’s it. You can now try restarting your PC and checking if your issue is resolved or not. Please tell us in the comments section if you are still facing the issue even after following the steps in our article.
Do come back for more amazing tips, tricks, how-tos, and hacks.