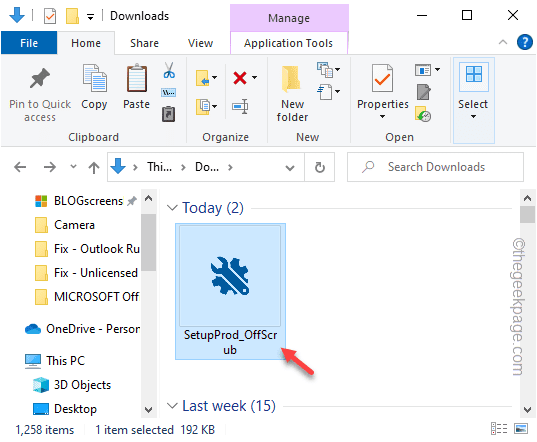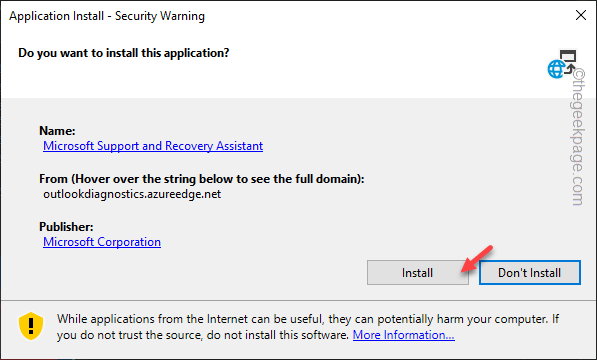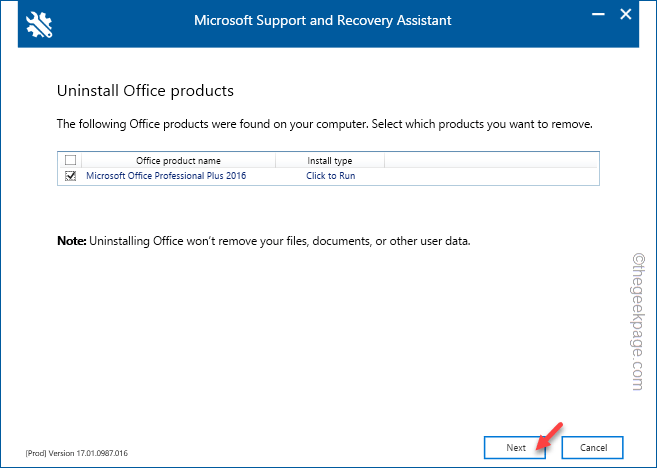While uninstalling the Microsoft Office from your computer, you may see the “We’re sorry. we couldn’t install Office. Error Code – 30180-4” message in the Office setup screen. This can be quite frustrating as you can’t get rid of the Office apps on your machine, unless you address this issue, first. Following these easy-to-enact solutions, you can successfully uninstall the current Office package from your device.
For ease, we have divided the article into two groups. Depending upon the
Uninstall Error Code 30180-4
Follow these solutions, if you are facing this problem while uninstalling the Office packages from the device.
Fix 1 – Use the MSRA tool
The Microsoft Support and Recovery Assistant tool can come in handy if you are having trouble removing the Office packages.
Step 1 – Download the tool from here.
Step 2 – Reach the location where you have downloaded the file and double-tap the “SetupProd_OffScrub” file.
Let it verify the Office packages installed on your system.
Step 3 – Just tap “Install” to initiate the Microsoft Support and Recovery Assistant tool on your device.
Wait patiently for the tool to download and install it on your computer.
Step 4 – Finally, check the Microsoft Office app and click “Next” to proceed.
Step 5 – In the next screen, check the “I have saved all my work, closed open Office applications, and stopped any other setup program.” box.
Step 6 – Finally, tap “Next” and the uninstallation process should begin any moment now.
This way, all the Office products will get uninstalled without any more error codes.
Fix 2 – Run the Online Repair
There can be a fault with the uninstallation component and you should use the online repair feature available.
Step 1 – To do this, just press the Start button once.
Step 2 – Next, write down “appwiz.cpl” directly in the search box. After this, tap “appwiz.cpl” to open that.
The Programs & Features window will load up.
Step 3 – Locate the “Microsoft Office” package in the list of other apps. But, don’t uninstall it, yet.
Step 4 – What you have to do is to right-tap that and click “Change“.
Step 5 – When the Office package does load up, toggle the radio button beside the “Online Repair” mode.
Step 6 – After this, click “Repair“.
Now, the Office will assess all the installed components in your system and replace any broken components.
This process, particularly the online one, may take a few minutes to complete.
Step 7 – But, when it is done, you will see the “Done Repairing” message. Tap “Close“.
Step 8 – You can run the uninstaller from the same screen.
This time, you won’t get any error message containing 30180-4.
Fix 3 – Don’t use any VPN or proxy connection
Some of the users have pointed out the VPN connection as be probable reason behind this issue. If you are using a VPN connection to operate on a remote system containing the Office package, this error message may come up.
Installation Error Code 30180-4
These solutions will be helpful if you are witnessing the Error Code 30180-4 during a fresh installation of Office packages.
Fix 1 – Install using standalone installers
If you are having trouble installing the Office apps, download the standalone installers and use them to install Office packages.
[These won’t work if you have a Microsoft 365 subscription. In that case, you can directly install the Office apps once you have logged in with a credible Microsoft account. ]
Step 1 – Go to the Office.
Step 2 – Log in using the proper Microsoft account. If you have logged in with your previously, tap the account to log in directly.
Step 3 – Click the “Install apps” option.
Step 4 – Go down to the bottom of the page and find the Offline Installer section. Tap “Download offline installer“.
Wait for the installer setup to get downloaded on your computer. This is an ISO file and you do have to
Step 5 – Open the Office package file. Double-tap the “Setup64.exe” file to run that.
This way, go through the entire process of Office installation. You may have to present the activation key in the middle of the installation process.
Check if this works!
Fix 2 – Use the Microsoft Office 365 app
If you are using Microsoft Office 365 service, these are the steps to directly install the Office apps on your system.
Step 1 – Open the Microsoft Office 365 app.
Step 2 – Login to the app, if you haven’t done that already.
Step 3 – Once you have logged into it, click the “Install apps” option.
You should be seeing the option to directly install the MS Office apps.
Step 4 – If you can’t see any option there, choose the “Other install options“.
Step 5 – Now go to the “Apps and devices” pane.
Step 6 – Install the Office apps on your computer.
Now, the Microsoft Office 365 app will automatically download and install the Office apps on the machine.
You won’t see the 30180-4 error code again.