“The printer validation failed.” message usually appears on your screen sometimes just after you have received a driver update or power outage. The message is prompted by the printer software if there are some hindrances in the path of the cartridge that is restricting its movements. If you want to solve this issue, carry out these solutions on your computer.
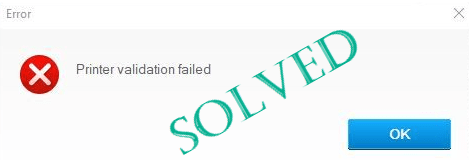
Fix 1 – Uninstall & install Printer
If nothing is working for you, uninstall and then reinstall the printer driver again.
UNINSTALLATION PROCESS
STEP 1 –
You have to uninstall the printer-related softwares, first.
1. You have to right-click on the Windows icon and click on the “Run“.
2. After that, type “appwiz.cpl” and hit Enter.

3. Once the Program & Features window appears, look for the printer-related softwares.
4. Right-click on the first printer-related software, and then click on “Uninstall“.
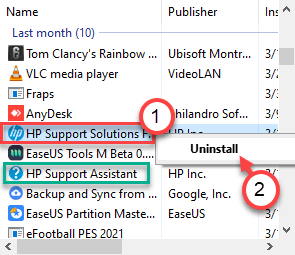
Follow the on-screen instructions to finally uninstall it from your computer.
5. Same way. uninstall all the printer-related software.
Step 2 –
1. At first, unplug the printer cable from your printer.
2. Then, press the Windows key+R to launch Run,
3. Type “control printers” and hit Enter.

The Device and Printers window will be opened.
4. Then, in the list of the printers, right-click on the problematic printer, click on “Remove Device“.
5. This will remove the device from your computer.

6. Now, click on “Yes” to confirm the removal of the device.

Step 3 –
You have to uninstall the specific driver for your printer
1. Press the Windows key+R keys together.
2. After that, type this code and click on “OK“.
printui.exe /s

3. In the Printer Server Properties window, go to the “Drivers” tab.
4. Here you will see all the installed drivers in the list. Look for your printer driver’s name.
5. Select the printer driver and click on “Remove” to remove it.

6. Finally, click on “Apply” and “OK” to save this change.

This will remove the printer driver from your computer. Go to the next step.
STEP 4 –
Now, you have to delete the printer-related data from your computer.
1. Open the File Explorer window.
2. Open File Explorer on your computer.
3. Then, click on the “View” in the menu bar. After that, click on “Options“.

4. After that, in the ‘View’ tab, you have to select the option that says “Show hidden files, folders and drives“.

5. Don’t forget to click on “Apply” and on “OK“.

6. Then, go to this folder location –
C:/ProgramData
7. After that, double click on the “Hewlett-Packard” folder.

8. Then, right-click on any directory inside the Hewlett-Packard folder, and click on “Delete“.
Make sure Hewlett-Packard is completely empty.

Close the File Explorer when you are done.
Step 5 –
Finally, you have to uninstall the printer driver from your computer.
1. Pressing Windows key+R should open the Run window.
2. Type “devmgmt.msc” and click on “OK“.

3. In the Device Manager window, expand the “Print queue” section.
4. Then, right-click on the printer and click on “Uninstall device“.

5. Again, click on “Uninstall” to confirm the uninstallation process.

Then, close the Device Manager window.
Restart your computer.
INSTALLATION PROCESS
Once your computer boots up, it is time to install the latest version of the printer on your device.
1. Go to your official printer manufacturer website , such as in my case it is Official HP Printer Download center.
2. Here, just type the name of your product in the search box and click on “Submit“.

3. Now, expand the “Software-Utility” section.
4. Then, click on “Download” to download the latest printer driver.

Close the browser after downloading the driver.
5. Now, go to the location where you have just downloaded the printer driver.
6. Then, double-click on the downloaded driver setup to install the latest driver.
7. Plug in the USB cable to the printer.

Now, follow the on-screen instructions to complete the installation of the printer driver.
You may need to restart your computer once more to finish the driver installation.
Fix 2 – Use the Printer troubleshooter
There is a built-in printer troubleshooter in Windows 10.
1. First of all, press the Windows button and the ‘S’ key and write “Troubleshoot“.
2. Simply, hit the “Enter” key.

3. Then you have to scroll down and click on the “Additional Troubleshooters“.

4. On the right-hand side, scroll down and click on the “Printer”.
5. Next, click on “Run the troubleshooter” to run the troubleshooter.

6. Then, click on the “Advanced” to view the advanced settings of the printer diagnostics.

7. Just, check the box “Apply repairs automatically“.
8. To go to the next step, click on “Next“.

9. After this, select your printer from the list of devices.
10. Then, again click on “Next“.

11. After that, click on “Apply this fix“.

Finally, click on the “Close the troubleshooter” to close the troubleshooter.
Fix 3 – Use HP Print and Scan Doctor Tool
You can use the HP Print and Scan Doctor Tool to solve the problem.
1. First of all, download the HP Print and Scan Doctor.

2. If you are asked, ‘Is your printer currently offline?’ click on “Yes“.

2. Once you have downloaded it, close the browser.
4. Then go to the location where you have downloaded the scan file, double click on the “HPPSdr” to run it.

5. Click on the “Run” to run it.
6. To accept all the agreements, click on “Accept“.

7. Then, click on “Start” to start the scan.

8. Once the Printer Doctor has scanned and detected your device, you have to select the printer device.
9. Then, click on “Next“.

Now, let the Printer Doctor detect and fix the problem of your device.
Fix 4 – Hard reset the Printer
Hard resetting solves many minuscule printer issues.
Steps to Shutdown –
1. At first, turn ON your printer.
2. Once the printer has turned ON, take out the ink cartridge from it.
3. After that, turn OFF your printer pressing the power switch on it.
4. Then, unplug the printer cables from your system.
4. Next, shut down your system.
5. Ultimately, switch OFF the WiFi router (if you are connecting the printer with the router).
Wait for a minute.
Steps to Start it up –
1. After waiting a minute or so, just switch ON the printer.
2. Then, put the cartridge back in your printer.
3. Now, it is time to switch ON your computer.
4. Subsequently, turn ON the WiFi router to complete the process.
Try to print any document using the printer. Check if this resolves your problem.
Fix 5 – Use HP Smart app
HP Smar app, a Windows 10 companion for Windows 10, mobile devices has a troubleshooter to fix the issue.
1. Open the HP Smart app.
(If you haven’t installed the HP Smart app yet, you can download it from here.)
2. Upon opening the app, click on the ‘three-bar‘ settings icon on the left-hand side.
3. Then, click on “Diagnose & Fix” to start diagnosing the HP printers.

4. Next, to start the diagnosis, click on “Start“.

Now, HP Smart will detect the issue and fix it for you.
5. To solve the problem, click on “Next“.

Your problem should be solved.