Users may sometimes experience an issue with their Windows 10 that gets stuck at “Just a moment” blue screen after you login. This is a common issue and this can occur as you restart your PC after a Windows Update or when you try to reinstall Windows without an installation media.
If you are trying to login to your Windows 10 PC and it gets stuck forever at a blue screen with Just a moment, there’s a possibility that either there’s hardware/hard disk failure, or there’s an issue with the internet connection. This can be annoying, especially when you need to finish the update or the re-installation at the earliest and get back to work.
Fortunately, there are a couple of possible solution that may help you to fix the Windows 10 stuck at Just a moment blue screen after login issue. Let’s take a look:
Method 1: By Making Some Changes to the System Settings
If you are trying to log in to Windows 10 and it gets stuck Just a moment with blue screen, then wait for some time. If the message with the blue screen disappears and you are able to reach the desktop, you can try the below method.
*Note – Alternatively, if you are still stuck with the Just a moment message with the blue screen, restart your PC and try to logging into safe mode. Now, proceed with the below method:
Step 1: Press the Win + I keys together on your keyboard to open the Settings app.
Step 2: In the Settings app, click on the Systems option.
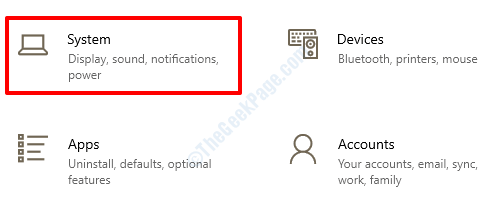
Step 3: In the next window, click on the Notifications & actions option on the left side of the pane.
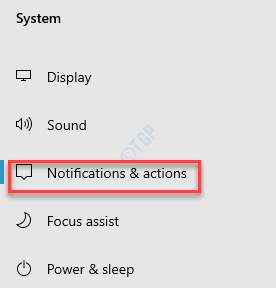
Step 4: Now, go to the right side of the window, scroll down and uncheck two options – Show me the Windows welcome experience after updates and occasionally when I sign in, to highlight what’s new and suggested and Suggest ways I can finish setting up my device to get the most out of Windows.
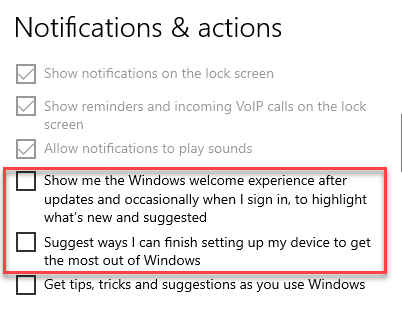
Now, exit the Settings window, restart your PC and now try logging in to your Windows 10 PC.
Method 2: Do a hard shutdown
1 – When this screen appears, Just press and hold the Power button for 6 to 8 seconds, untill lights are off.
2 -Now, after few seconds , start it normally again.
Method 3: By Downloading Windows 10 media Creation Tool
The Media Creation Tool by Microsoft helps you to upgrade your PC or create a USB bootable medium. Now, follow the below instructions to download the Windows 10 Media Creation Tool:
Step 1: Go to your browser and type Windows 10 Media Creation Tool in the search engine and hit Enter.
*Note – Alternatively, you can click on the below link (official Microsoft page to download Windows 10) to open in your browser:
Windows 10 Media Creation Tool
Step 2: Click on the first link and you will reach the official Microsoft page for downloading Windows 10.
Scroll down and under the Create Windows 10 installation media section, click on the Download tool now button in blue.

Step 3: Click to open the .exe file and press Yes in the UAC to proceed.
Next, press the Accept button in the Applicable notices and license terms window.

Step 4: Wait till the setup window, get things ready for you.
Now, in the next window – What do you want to do?, select the Upgrade this PC now option.
Click Next to proceed with the upgrade and the update of this PC is complete.

Once done, you should be able to login to your PC without the screen getting stuck to Just a moment.