When you are playing some sound on your PC, and notice that there is some issue, and run the Windows troubleshooter, you might see an error stating,
Generic Audio Driver Detected
This is a very common issue and just means that your audio device is not responding to the commands entered in the system. Possible causes for this issue are :
- Audio Services are not running
- Audio Drivers are not Updated
- Certain Audio Enhancements are causing the issue
If you are facing this issue, then read along. In this article, we are listing some of the fixes that might help you solve this issue.
Fix 1: Ensure that the Audio Services are Running
Step 1: Press Windows key + R together to open the Run Dialog.
Step 2: Write services.msc in it and click OK.
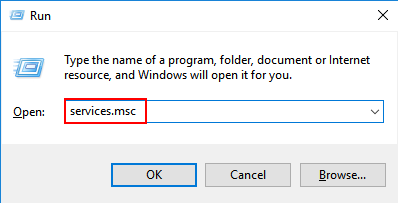
Step 3: In the window, scroll down and locate Windows Audio service from the list. Right Click on Windows Audio service and Choose Properties.
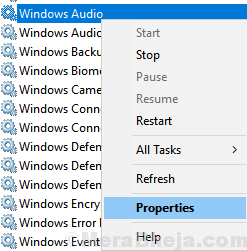
Step 4: Make sure that Service is Running and the Startup type is set to Automatic.
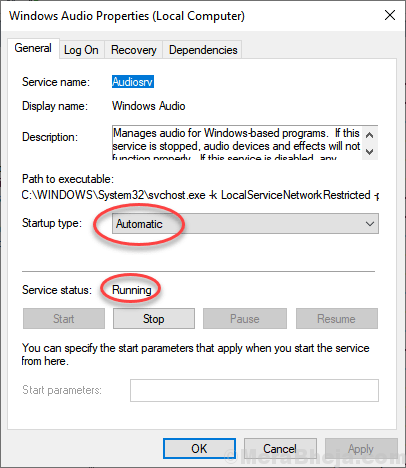
Step 5: If not then, Start the service and change the startup type to Automatic.
Step 6: Click on Apply and finally click on OK

Step 7: Locate Windows Audio Endpoint Builder from the list and check that it is also set to Automatic and running.
Now that you have ensured that the Audio services are running, check if the issue exists, in case it does, try the next fix.
Fix 2: Update the Audio Drivers
Step 1: Open the Run Dialog. You can use the shortcut Windows+R.
Step 2: Enter devmgmt.msc, and press OK

Step 3: From the device manager window, Double click on Sound, video and game controllers to expand the selection. Right-click on the problematic sound device and choose Update driver

Step 4: In the Update Drivers window, click on Search automatically for drivers

Step 5: If any updated version of the driver is found, you will be notified and you can update the driver.
Once, the driver is up to date, check if the issue is resolved. If not, try the next fix.
Fix 3: Uninstall and Re-install the Audio Drivers
Step 1: Open Device Manager. Refer to Step 1,2 from Fix 2
Step 2: Double click on Sound, video and game controllers to expand the selection. Right-click on the problematic sound device and choose Uninstall Device

Step 3: In the Uninstall Device window, click on the Uninstall button

Step 4: Restart the system. Windows will attempt to reinstall the drivers.
Step 5: Open Device Manager again and click on Scan for hardware changes as shown below

Now, that the drivers are re-installed check if the issue has resolved.
Fix 4: Turn Off Audio Enhancements
Step 1: Open Run dialog(Windows+R)
Step 2: Type control mmsys.cpl sounds and hit the Enter key

Step 3: Right Click on the Default Device and choose Properties

Step 4: In the Properties window, go to the Enhancements tab
NOTE: Not all Audio devices have the Enhancement tab listed in the Properties window. If you see that is no Enhancement tab, try the next fix.
Step 5: Tick on Disable all sound effects
Step 6: Click on Apply and then click on OK
In case this doesn’t help, try the next fix.
Fix 5: Use the Native Sound Drivers
If you see that none of the above fixes worked in your case, this one might help you. Windows 10 has some basic drivers available for its users and in situations like this, we can try if these drivers work instead of the drivers provided by the manufacturer.
Step 1: Open Device Manager.Refer to Step 1,2 from Fix 2
Step 2: Scroll down and locate Sound, video and game controllers.
Step 3: Double click on Sound, video and game controllers to expand the selection. Right-click on the problematic sound device and choose Update driver

Step 4: In the Update Drivers window, click on Browse my computer for drivers

Step 5: Choose Let me pick from a list of device drivers on my computer

Step 6: From the list choose, High Definition Audio Device
Step 7: In case you some warning dialog, click on Yes
Step 8: Restart the System
This should help you fix the issue.
That’s all
We hope one of these methods helps you fix the issue. Kindly comment and let us know which of the above fixes helped.
Thank you for Reading. Stay tuned for more tips and tricks.