There are quite a few Windows 10 issues that are very rare, occurs once in ten thousand cases. Among those issues, there is an issue where the Windows 10 screen keeps refreshing automatically. If you are experiencing a screen refresh problem on your system, don’t worry. Simply follow our prescribed fixes to solve the problem very easily.
Fix 1 – Disable Error Reporting service
1. Open RUN by pressing Windows and R key
2. Now, type “services. msc“. Click on the “OK” to Open services

3. Once the Services window appears you have to find the “Windows error reporting Service” .
4. Double click on the service.
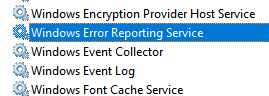
5. Click on the ‘Startup type:’ and then click on “Disabled“. Also, click on stop to stop the service.
6. After that, click on “Apply” and “OK“.
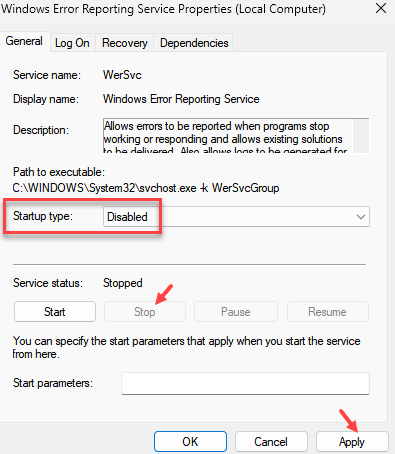
Now, Restart your PC to check whether the problem is resolved or not
Fix 2 – Run an SFC DISM scan
Check if there are any system file issues on your system.
1. Press the Windows key+R.
2. Then, type this code and hit CTRL + Shift + Enter keys together.
cmd

3. Simply copy this command and paste it into the CMD window. Thereafter, hit Enter to run the scan.
sfc /scannow

4. Now you have to do run a DISM scan. Type this code in the terminal and hit Enter.
DISM.exe /Online /Cleanup-image /Restorehealth

Check if this helps.
Fix 3 – End unnecessary background tasks
Sometimes cloud storage apps (iCloud Photos, Onedrive Sync) consume a huge amount of CPU resources.
1. Right-click on the Windows icon and then click on “Task Manager“.

3. When the Task Manager opens up, check out the cloud storage apps.
4. Right-click on it and click on “End Task“.

Once you have done this, close the Task Manager screen.
Users have reported that this has solved the problem.
Fix 4 – Disable OneDrive
Try disabling the OneDrive on your computer.
1. You need to press the Windows key+R.
2. After that, write “gpedit.msc“. Click on “OK“.

3. Go to this location-
Computer Configuration > Administrative Templates > Windows Components > OneDrive
4. On the right-hand side, scroll down to locate the “Prevent the usage of OneDrive for file storage“.
5. Double click on it to access it.

6. When the policy appears, click on the radio button of “Enabled“.
7. After that, click on “Apply” and “OK“.

Once you have done that, you can close the Group Policy screen and check if this works out for you.
ALTERNATIVE METHOD FOR WINDOWS 10 HOME
Now, if you are using a Windows 10 Home, you won’t have access to the Local Group Policy window. You have to do it by the Registry Editor.
1. Press the Windows key+R. Here, write “regedit“.
2. After that, press the ‘Enter‘ key from your keyboard.

Important– You have to take a Registry Editor backup. Follow these steps of how to take a backup of the Registry Editor.
3. After taking the backup, go to this location-
HKEY_LOCAL_MACHINE\SOFTWARE\Policies\Microsoft\Windows
4. Check if there is any ‘OneDrive’ key.
5. Otherwise, right-click on the “Windows” key. Then, click on “New>” and then on “Key“.
6. Name the key as “OneDrive“.

7. Right-click on the “New>” and then click on “DWORD (32-bit) Value“.

8. Name the key as “DisableFileSyncNGSC“.
9. Double click on the “DisableFileSyncNGSC” key to modify it.

10. After that, set the value to “1“.
11. Click on “OK” to save this change.

After that, close the Registry Editor.
Restart your machine once and check if this works for you.
Fix 5 – Disable OneDrive autostart
Sometimes the autostart of the OneDrive may cause this problem on your computer.
1. Click on the Search box beside the Windows icon and type “OneDrive“.
2. Then, click on “OneDrive” in the elevated search result to open OneDrive on your computer.

3. Then, you need to right-click on the OneDrive icon (cloud symbol) on the right corner of the Taskbar.
2. Now, click on “Settings” to open OneDrive settings on your computer.

3. In the Microsoft OneDrive window, go to the “Settings“.
4. After that, uncheck the box beside “Start OneDrive automatically when I sign in to Windows“.

Close the Settings window. Restart your computer once and check if it works.
Fix 6 – Uninstall OneDrive
If nothing is working out for you, try uninstalling the OneDrive from your computer.
1. Press the Windows key+I.
2. You have to click on the “Apps“.

3. After that, click on the “Apps & Feature”.
4. Then, you have to type “OneDrive” in the search box.

5. Then, click on “Microsoft OneDrive“.
6. Next to that, click on “Uninstall“.

Now, wait for a while as Windows will uninstall the OneDrive from your computer.
Fix 7 – Disable the ErrorReporting
1. Press the Windows key+R. Here, write “regedit“.
2. After that, press the ‘Enter‘ key from your keyboard.

3. After taking the backup, go to this location-
Computer/HKEY_LOCAL_MACHINE\SOFTWARE\Microsoft\Windows\Windows Error Reporting
4. Once you are in the correct location, look for the “Disabled“.
If you don’t see the key, right-click on the space and then click on “New>” and then click on “DWORD (32-bit) Value“.

5. Name the key as “Disabled“.
6. Double click on the “Disabled” key.

7. After that, set the value of the key to “1“.
8. Click on “OK“.

Close the window and restart your computer. This should fix the issue on your computer.
Fix 8 – Turn off WiFi and shutdown the PC
This a peculiar workaround but it has worked for some users.
1. You have to switch off your WiFi.
2. After that, you have to turn off your computer.
Wait for a while.
3. After that, switch ON your computer.
Check if your computer is still refreshing or not.
You can switch ON your WiFi and check if that fixes the problem on your system.
Fix 9 – Disable the Problem Support service
Some users have said that disabling the problem support service has stopped the issue on your computer.
1. Right-click on the Windows icon and then click on the “Run” window.
2. Now, write down “services. msc“. Click on the “OK” to access the Services.

3. Once the Services window appears you have to find the “Problem Reports and Solutions Control Panel Support” service.
4. Double click on the service.

5. Click on the ‘Startup type:’ and then click on “Disabled“.
6. After that, click on “Apply” and “OK“.

Once you have done that, check your screen is still refreshing. If the problem still continues, go for the next fix.
Fix 10 – Modify your desktop settings
Sometimes the changing wallpaper settings on your computer can cause this issue.
1. Right-click on your desktop and click on “Personalize“.

2. Click on the drop-down of the “Change picture every” setting and choose “1 day“.

This will set your wallpapers to change once a day. This should stop the refreshing issue.
NOTE– Some users have solved this issue simply by putting a solid-colored background.
a. Right-click on the desktop and click on”Personalize“.
b. Click on the “Background” and choose “Solid Color“.

This will set a solid color as your desktop background. This should fix the problem you are facing.
Fix 11 – Restart the Windows Explorer
Restart the Explorer process to fix the issue.
1. Press Ctrl+Shift+Enter together to access the Task Manager.
2. Then, right-click on the “Explorer” and click on “Restart“.

In the Task Manager window, click on “File” on the menu-bar.
5. Then, click on “Run new task“.

4. Once the Create a new task window, copy-paste or type “explorer.exe” in the box.
5. Now, click on “OK” to open File Explorer on your computer.

Windows Explorer will be restarted on your computer. Check if the issue still persists or not.
Fix 12 – Modify the Power Plan
Change your power plan to High Performance.
1. Press the Windows key+R.
2. After that, type this code and then click on “OK”.
powercfg.cpl

3. When the Power Options settings, you will see some power profiles.
4. After that, click on the “High Performance“.
This will set the High-Performance settings to your system.
Fix 13- Uncheck choose an automatic accent color
Sometimes forcing the accent color on your Windows can cause this refreshing issue.
1. Press the Windows key+I.
2. Then, click on the “Personalization“.

3. On the left-hand side, click on the “Colors“.
4. After that, on the right-hand side, scroll down to uncheck the box beside “Automatically pick an accent color my background“.
This should fix the problem you are facing. Your screen will stop refreshing after this.
Your problem should be solved.