Many Windows users have reported that their device manager frequently refreshes once they launch it. As a result, they are unable to search for any device drivers or perform any specified operations such as updating, installing, and uninstalling.
There might be a number of reasons for this sort of problem on the Windows system, including corrupted system files, a firewall or third-party anti-virus software installed on the system, a malfunctioning USB device attached, some error reporting service, and so on.
In this post, we gathered a few details regarding the possible causes of the problem and put them into a collection of fixes that may be useful in resolving the issue on your Windows 11 system.
Fix 1 – Locate the USB device responsible for this
This issue may be due to an USB device. Try to remove USB devices attached to the system one by one and see which usb causes this issue.
You can also download http://www.nirsoft.net/utils/usb_log_view.html from nirsoft and find out the USB device causing the issue.
After downloading, exract the zip and run the executable file when this issue is happening on your PC.
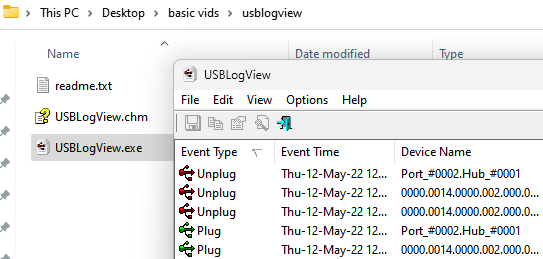
A log will be shown with which you can easily find out the problem causing USB.
Just double click on items from the log and check product name. This will help you identify the issue causing USB device.
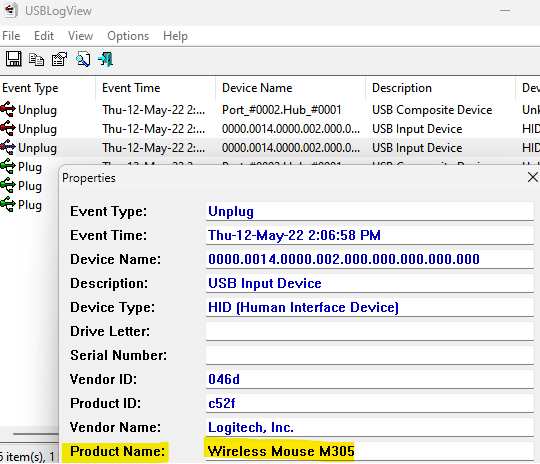
Disconnect that USB from your PC.
Fix 2 – Disable SSDP Discovery
1 – Search services in Windows taskbar search and click on it to open service manager window.
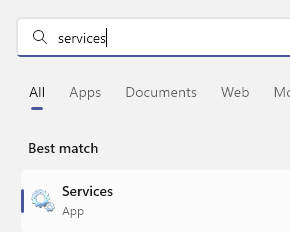
2 -Locate SSDP DIscovery Service from the list and double click on it.

3 – Now, Click on stop to stop this service.
4 -You can also disable it permanently by choosing startup type as disabled.

Fix 3 – Run SFC and DISM Restorehealth
The system data files are very crucial for the windows to run very efficiently and smoothly on the system. When these files get corrupted or damaged, they cause various problems in the system which are not easily known. Therefore, we suggest our users perform the system file checker scan on the system to detect the corrupted files so that they can be replaced with the new file from the internet.
Let us see how this can be done using SFC below.
Step 1: Press the Windows and R keys together on your keyboard to open the Run command box.
Step 2: Then, type cmd in the run command box and press and hold ctrl, shift and enter keys simultaneously.
NOTE: Click Yes to continue on the UAC prompt on the screen.

Step 3: This will open the command prompt window as an admin on the system.
Step 4: Later, type sfc /scannow in the command prompt and hit the Enter key to execute it.

Step 5: This starts scanning the system for the corrupted data files which might be causing this problem.
Step 6: Once the scan operation is successfully done, it displays all the corrupted files if any are found.
Step 7: Please try to replace them with the newer and fresh files from the internet.
Step 8: Next, execute the below-given command to restore the system health using the DISM tool.
DISM /Online /Cleanup-Image /RestoreHealth

Step 9: Once this starts doing restore health, please wait till it completes.
Step 10: After all the commands are executed and done, close the command prompt window.
Fix 4 – Disable Error Reporting Windows Services
Windows Services are programs that are built and designed to improve the user experience and performance. This is often operated in the background and is loaded upon system startup.
Some of the windows services, which are nothing more than error reporting windows services, maybe the cause of the problem that happened on the system.
Here are a few steps that will show you how to disable certain services from the services window.
Step 1: Press the Windows key and type services.
Step 2: Select the Services app from the results as shown below.

Step 3: In the Services window, search for Problem Reports Control Panel Support Service by scrolling down the list of services as shown below.
Step 4: Double-click on it to open its properties window.

Step 5: Once the properties window opens, click on the General tab and select Disabled from the dropdown list of Startup type.
Then, tap on Apply and OK to disable the service and close the properties window.

Step 6: Similarly, open the Windows Error Reporting Service by double clicking on it.

Step 7: Disable the service by going under the General tab and selecting Disabled as Startup type.
Step 8: Then, click Apply and OK to reflect the changes done as shown in the below screenshot.

Step 9: Once all the necessary services are disabled, close the services app and restart the system once.
After the system boots up, check if the problem is solved.
Fix 5 – Run a Clean Boot on the Windows system
While doing a normal system boot, all the services that are quite necessary are loaded and then the system is started. Here we are not sure which service that gets loaded among the plenty of them, is causing this issue. So in order to diagnose closely, we recommend users perform the clean boot on their system using the MSConfig tool and enabling only a few certain services and check if those were the reason.
Below are a few steps on how this can be done.
Step 1: Press the Windows key on your keyboard and type ms config.
Step 2: Click the System Configuration app from the search results as shown below.

Step 3: Once the system configuration app opens, go to the Services tab.
Step 4: In the Services tab, click Disable all button at the bottom as shown in the below image.
Step 5: Click on the Hide all Microsoft services checkbox to select it and tap on Apply and OK.

Step 6: After this, reboot the system and check if the device manager is working fine.
Step 7: If this is working fine, then select the service one by one and clean boot the system and see if this service was actually causing the problem.
This way you can get to know which service is the culprit.
Similarly, you can also find which startup application is causing this issue using Task Manager.
Step 1: Press and hold the CTRL, SHIFT and ESC keys together to open the Task Manager window.
Step 2: Click the Startup apps icon on the left panel as shown below.
Step 3: There will be a list of apps that get launched at the startup.
Step 4: Disable all the apps one by one by right-clicking on them and selecting Disable option from the context menu as shown below.

Step 5: Then, reboot and check if this solved the problem.
This means some startup app is causing this problem.
Step 6: Therefore, enable the applications one by one and then restart the system and check which app is causing the problem.
Hope this solved the issue.
Thank you for reading this post. Please leave your comments below.