Updating Windows is the simplest part of having a Windows. Most of the Windows Update comes over-the-air and works in the background. But some times Windows Update takes a lot more amount of time than usual that may cause you a headache. If you don’t take this issue seriously, your machine won’t receive crucial updates. Here we have discussed some remedies for this problem.
Before you go any further, check these circumstances first-
a. Check if you have enough storage in C: drive (or where Windows is loaded). Windows Update won’t work properly if there is a scarcity of disk space.
b. Try unplugging peripherals devices like (usb devices, unwanted HDD drives) from your computer.
c. Uninstall third-party antivirus from your computer.
Fix 1 – Troubleshooting Update issue
1. At first, you need to right-click on the Windows icon and then click on the “Settings“.
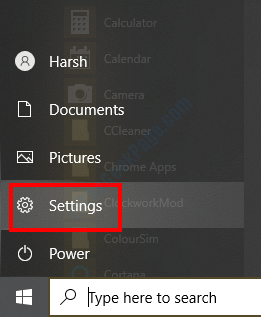
2. Then, access the “Update & Security” settings.
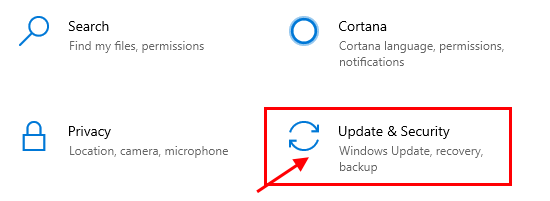
3. Once the Update & Security panel opens up, click on the “Troubleshoot“.
4. Then click on the “Additional troubleshooters“.
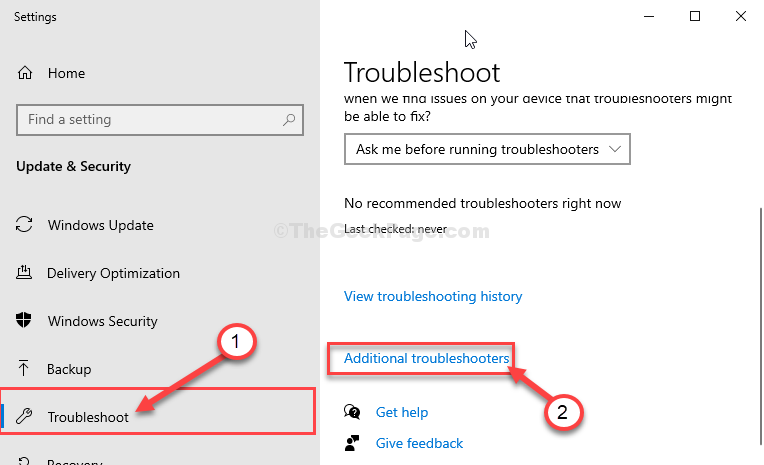
5. On the right-hand side, you will notice a list of troubleshooters. Click on the “Windows Update” to focus on it.
6. After that, click on the “Run the Troubleshooter” to run it.

Just follow the instructions on the Windows Update troubleshooter window.
Restart your device to finish the Windows Update window.
Fix- 2 Use Update assistant-
To tackle this kind of situation, Microsoft introduced a standalone Windows Update assistant.
1. To download the Update Assitant, click on this link.
2. Once the website is open, click on “Update Now“.

2. After that, simply go to the drive where you have downloaded
3. Once you have located the file, double click on it.

Update Assitant will be up and running on your computer. Now, it will download the latest update package.
The downloading and installing process may take about 30 minutes -1 hour.

4. Your computer will restart once you click on “Exit“.

Depending upon the update package, your computer may restart several times. Simply wait it out.
If this method didn’t fix the issue, follow the next one to create and use an MCT.
Fix 3 – Use an MCT
If nothing is working for you, you can use a Media Creation Tool or MCT to update your computer.
1. As the first step, click on this Microsoft Software Download.
2. Go down through the webpage and click on the “Download tool now“.

3. Once you are in Save as window, select a location.
4. A simple click on “Save” and the downloading process will start.

3. Once the downloading process is complete, open up the location.
4. After that, double click on the media creation tool to run it.

5. Choose the option “Upgrade this PC now” by clicking once in the radio button beside it.
7. to start the up-gradation process., click on “Next”

Your computer will reboot itself. All you need to do now is lay back and let the Update process cover it for you.
Fix- 4 Try a complete reinstall of Windows 10
If any of the above-mentioned steps didn’t work out, you have to try a fresh install of Windows.
[CAUTION– Resetting your computer simply means you will lose some third-party applications from your computer. If there is something important, simply create a backup.]
1. Search “reset this PC” in the search box.
2. Then, click on the “Reset this PC“.

3. You will see list of ‘Recovery‘ options on the right-hand side.
4. Simply, click on the “Get started“.

5. In Reset this PC, you need to choose the “Keep my files” option.

Your device will be restarted. This process will take a while.