Sometimes, while trying to play a video on your favorite browser, you may encounter an error code “This Video File Cannot be Played. Error Code 224003“. This is not a common error, however, can occur with the popular web browsers (Google Chrome, Mozilla Firefox or Safari). This error is known to occur with the JW player which is one of the widely used built-in media player for the browsers.
While there can be different reasons why you come across this error, it’s important to find out the exact issue before you proceed to troubleshoot. Some of the major reasons that lead to this error and prevent the video from loading are:
- When another process (like a music file or online meetings) are running on your browser, thus, preventing the video to load.
- When there’s a network issue and the internet stops working.
- When there are certain settings of the browsers that may block the video.
- Due to a third-party extension or an add-on that may interfere with the video playback.
- When the web browser is outdated and needs to be updated.
- When the antivirus on your PC considers the video as a threat and blocks it automatically.
However, the good news is, “This Video File Cannot be Played. Error Code 224003” error can be fixed. Here are a possible solutions that may help you resolve the issue.
Before you proceed to try the below solutions, check if the internet connection is working properly and also if the video is downloaded from a legitimate source. If the problem occurs on the Safari browser, you can try re-launching the browser and it may help fix the issue sometimes. However, if these tricks fail to fix the issue, proceed with the possible solutions below.
Method 1: Disable Add-ons and Extension/Remove Safari Plugins and Extensions
Add-ons or extensions are one of the major reasons why you may have issues with the browser sometimes and may end up seeing the 224003 error. The extensions or the add-ons are mostly accompanied with ad-blockers or some hidden software that may block the video. However, removing or disabling the extensions or the add-ons may help fix the issue. Follow the below steps:
For Google Chrome
Step 1: Open Chrome and click on the three vertical dots on the upper right side to open the context menu.
Select More tool and then Extensions.
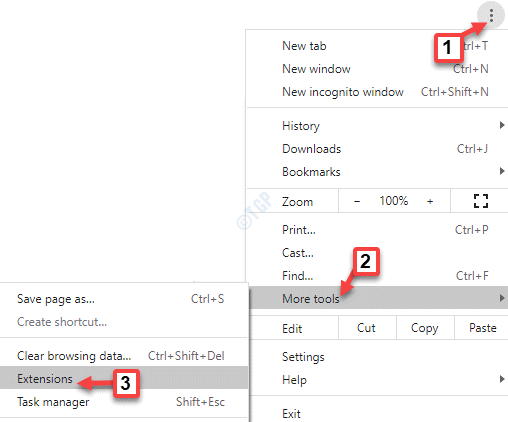
Step 2: In the Extensions screen, go to the extension that you want to disable or remove.
You can either move the slider to the left to turn it off or click on Remove to delete the extension forever.
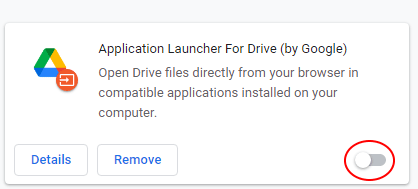
Reload your Chrome browser and try playing the video now.
For Safari Browser
Step 1: Launch the Safari browser and navigate to the upper right side of the window.
Here, click on the gear icon (Display a menu of general Safari settings) and select Safari Extensions from the menu.
![]()
Step 2: Now, select the extension and click on Uninstall to remove it from Safari.
Restart the Safari browser and check if you still see the 224003 error.
Method 2: Turn off Hardware Acceleration
Hardware acceleration is a feature used by many browsers to boost the overall performance. This feature helps your CPU to transfer some of its load (page rendering and page loading tasks) to your computer’s GPU. While keeping it on can be useful for the browser performance, it can sometimes interfere with the video playback process. Therefore, turning it off can help fix the video playback issue in browsers:
Solution For Chrome
Step 1: Launch the Google Chrome browser and click on the Customize and control Google Chrome (three vertical dots) option and select Settings from the menu.

Step 2: In the Settings window, scroll down and expand the Advanced section.

Step 3: Now, scroll down and under the System section, turn off Use hardware acceleration when available.

Now, relaunch the Chrome browser and check if the video is running now.
Solution For Firefox
Step 1: Open Firefox, click on Open Application Menu (three horizontal lines) on the upper right side and select Settings.

Step 2: You will be redirected to the General page.
Here, go to the right side of the window and under the Performance section, uncheck the box next to Use hardware acceleration when unavailable.

Now, close the Firefox and re-open again. You should now be able to play the video which was throwing the 224003 error.
Method 3: Clear Cache and Browsing Data
Your browser monitors and collects the data related to your keystrokes and stores it in the form of cache. The cache keeps growing with time and if you do not clear them, they can keep piling up, thus, leading to errors like “This Video File Cannot be Played. Error Code 224003“. Likewise, massive amount of browsing history can also slow down the system performance. Hence, make sure that you delete the cache and the browsing history of your browsers at regular intervals. Here’s how:
Solution For Chrome
Step 1: Open Chrome and click on the three vertical dots on the upper right side of the screen.
Select Settings from the menu.

Step 2: In the Settings window, go to the Privacy and security section.
Here, click on Clear browsing data.

Step 3: In the Clear browsing data window, select Browsing history and Cached images and file.
You can also choose to clear the Cookies and other site data, Download history or the Hosted app data.
Click on Clear data to confirm the action.

This takes a while, so wait till all data is clear, relaunch your Chrome and now you can try playing the video.
Solution For Safari
Step 1: Open Safari and click on the gear icon located at the top right side of the browser.
Select Preferences from the menu.

Step 2: In the Preferences window, select the Privacy tab.
Now, click on Remove All Website Data next to Cookies and other website data.

Step 3: You will now see a confirmation prompt.
Press the Remove Now button to confirm the action.

Once it’s done, try playing the video in your Safari browser and the error should not appear henceforth.
Method 4: Update your Browser
If your browser does not get updated automatically, it can well be the reason why you encounter the 224003 error. This is one of the most common reasons for such errors. Therefore, make sure that you install the latest version of your browser. Here’s how you can upgrade your browser:
For Chrome
Step 1: Launch Google Chrome and click on Customize and control Google Chrome (three vertical dots) on the top right side.
Select Help and then About Google Chrome from the menu.

Step 2: In the Help page, on the right side, you will notice that Google automatically starts looking up for the latest update.
If any update available, it will automatically install the update.

Step 3: Once done, click on Relaunch to restart Google Chrome with the update applied.

You can now paly the video that was throwing the 224003 error.
Method 5: Turn off Your System’s Firewall
The built-in Firewall/Windows Defender system on your Windows 10 PC ensures that it blocks any suspicious software or application that can be harmful for your system. During this process, it can also block certain video components that it may consider as a threat to your device and hence, you may experience the 224003 error. Let’s see how to turn of the Firewall/Windows Defender and see if it works:
Step 1: Right-click on Start and select Run to open the Run command window.

Step 2: In the Run command window, type firewall.cpl and hit Enter.

Step 3: It will now open the Windows Defender Firewall window in the Control Panel.
Here, go to the left side of the pane and click on Turn Windows Defender Firewall on or off.

Step 4: Next, on the right side, under the Customize settings for each type of network section, select the Turn off Windows Defender Firewall options for both Private and Public network settings.

Now, exit the Control Panel window and try playing the video file. You should not encounter the “This Video File Cannot be Played. Error Code 224003” error anymore.
Additional Tips to Avoid the 224003 Error Code
If none of the above method works, you can try using a free software to repair videos or try another browser to check if the error appears in the other browser when trying to play the same video.
At the same time, make sure that you do not tweak the browser settings too frequently as this can affect the video loading process, check if it’s a secure website and only then access it, avoid connecting to a public network/installing an unreliable 3rd party extension, relaunch the browser to check if it helps fix the issue, or try playing the video offline.