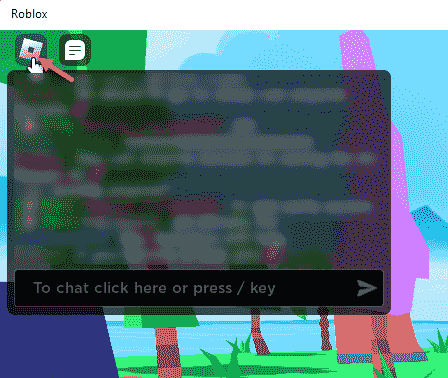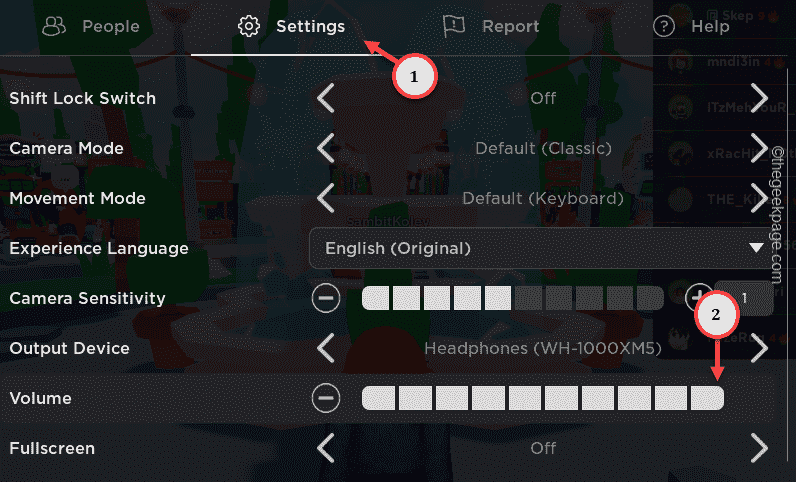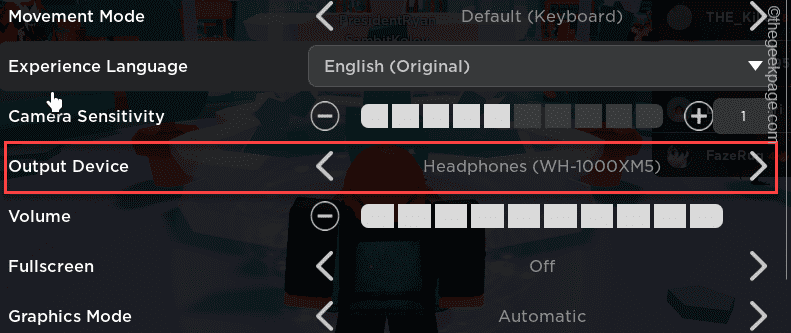There are no games in any platforms which you can enjoy properly without an audio. Roblox is no different. Whether it is the iconic Roblox theme music or you are just hopping around in a game, if the sound doesn’t go into your ears, half the gameplay diminishes there. So, we have looked into this and enlisted these easy solutions to troubleshoot this Roblox no audio problem.
Workarounds to try –
1. If this is the first time you can’t hear anything in Roblox, close the Roblox app and relaunch the same.
2. Check the sound system you are using. Maybe the sound is disabled in the Sound Mixer settings.
Fix 1 – Change the sound settings in Roblox
Check whether you are using the correct sound settings from the Roblox settings page.
Step 1 – While you are on the Roblox page, tap the Esc button or click the Roblox button at the right-top corner.
Let it load up the Roblox settings.
Step 3 – Go to the “Settings” tab.
Step 4 – Start by checking the Volume bar present in there. If the volume is too low or almost zero, turn it by filling up the bars.
Step 5 – Later, change the “Output device” to the actual output device you are using.
As soon as you perform these changes, the Roblox sound should come back.
If you still can’t hear anything from the Roblox app, go for the next solution.
Fix 2 – Restart the Windows Audio service
Roblox seems to be disrupting the Windows Audio service behavior. Restarting the service should help.
Step 1 – To do this, search “services“.
Step 2 – Next, hit the “Services” button as it appears in the search results.
Step 3 – Look for the “Windows Audio” throughout the entire list of services.
Step 4 – Once you have get a hold of it, right-tap the service and tap “Restart“.
This way of rebooting the Windows Audio should resolve the audio bug in Roblox.
Fix 3 – Modify the Volume mixer settings
There is a chance that the sound is disabled in the Roblox game via the Volume Mixer tab.
Step 1 – To do this, right-click the speaker icon on the taskbar.
Step 2 – Next, tap “Open Volume Mixer“.
This will load the Volume Mixer tab.
Step 3 – Find the Roblox app in there.
Step 4 – Make sure to turn up the volume slider in there.
After adjusting the volume in the mixer, you won’t have any problem hearing sounds in Roblox.
Fix 4 – Update the audio driver
This problem can be directly linked to the audio driver installed on your system.
Step 1 – To update the sound driver, search “device manager”.
Step 2 – Next, tap “Device Manager” to open that up.
Step 3 – Quickly, expand the “Audio inputs and outputs” section and find the audio driver.
Step 4 – If you are using a Bluetooth audio driver, you can look at the Bluetooth section as well.
Step 5 – Right-tap that and further click “Update driver“.
Step 6 – On the next window, choose to open the “Search automatically for drivers” option.
If Windows returns this message –
The best drivers for your device are already installed.
Step 6 – After this, tap “Search for updated drivers of Windows Update“.
When Windows Update loads up, check whether you can find any update for your audio drivers.
Fix 5 – Change the audio channel
Changing the audio channel does seem to work for some of the Roblox players.
Step 1 – To do this quickly, hit the Win+R keys at once.
Step 2 – Next, type this and hit Enter.
mmsys.cpl
Step 3 – Make sure to be on the “Playback” tab.
Step 4 – Next, just right-click the speaker or the audio output you are using and tap “Configure“.
Step 5 – In the Configure page, you can take control of the output channels. For this solution, you should choose the “Stereo” mode.
Step 6 – Tap “Test” and check for any output from the Roblox game.
Step 7 – Finally, tap “Next” to proceed and just follow through the entire process.
If you still can’t hear anything in Roblox, go for the next fix.
Fix 6 – Use the Audio troubleshooter
The default Audio troubleshooter may be of help if the root cause is an audio device problem.
Step 1 – Start by searching “troubleshoot” in the search box.
Step 2 – Next, click the “Troubleshoot settings“.
Step 3 – Now, you have to use the “Other troubleshooters” to open that up.
Step 4 – Go search the “Audio” troubleshooter.
Step 5 – Once you have found it, tap “Run” to run that.
If there are any faults with the audio device, it will be found and resolved.
Play the Roblox and determine whether the audio issue is gone now.
Fix 7 – Uninstall and reinstall Roblox
If you still can’t get a prompt resolution for this Roblox issue, uninstall the game and reinstall it from the Store.
Step 1 – Go ahead and search “Roblox“.
Step 2 – Next, right-click the “Roblox” and click “Uninstall“.
You don’t have to do anything. Roblox shall be removed from your system within a few seconds.
Step 3 – After this, launch the MS Store.
Step 4 – Search “Roblox” and install it.
Log into the Roblox app and check whether you can hear the game sounds or not.