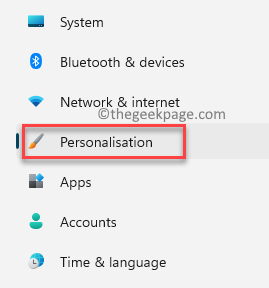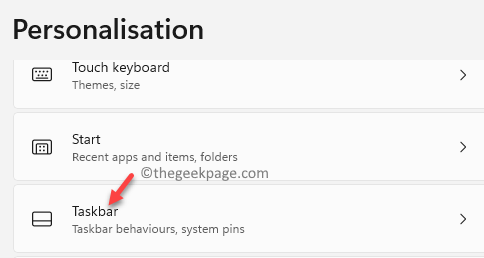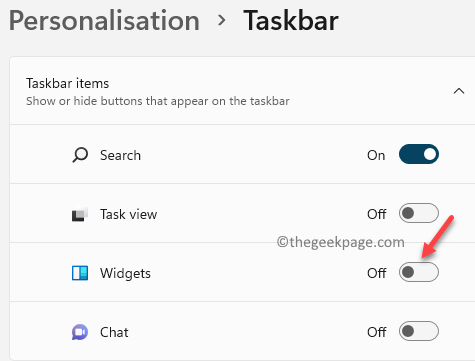While the news is rife that Windows 11 is soon getting the Weather Widget with drag and drop function, those who have enrolled in the Windows Insider Preview program may find the weather icon on the left side of the Taskbar. As the news goes, once the weather widget testing is complete, Microsoft intends to release the stable version which will be available through the Windows Updates.
In the meanwhile, if you are enrolled in the Dev Channel of the Windows Insider Program, there are a some of the taskbar features you can try and that includes the weather widget. Just like the “New and interests” feature in the Windows 10, Windows 11 comes with some integrated widgets like the Outlook Calendar, Weather, Photos, Sports, Family Safety, Tips, Watchlist, etc.
However, not every user likes the weather widget to appear in the Taskbar and hence, wish to remove the weather icon from the Taskbar in their Windows 11 PC. In this post, we will show you how to disable or remove the weather icon from your Windows 11 Taskbar.
How to Turn Off or Remove the Weather Widget from the Windows 11 Taskbar
This method helps you to turn off the weather icon and remove it from the Taskbar on your Windows 11 PC through the Settings app. Let’s see how:
Step 1: Press the Win + I keys together on your keyboard to launch the Settings app.
Step 2: In the Settings window, click on Personalization on the left side of the pane.
Step 3: Next, navigate to the right side of the window, scroll down and click on Taskbar.
Step 4: Now, in the Taskbar settings page, on the right side, go to the Widgets option and then move the toggle switch to the left to turn it off.
Now, the widget is removed from your Windows 11 Taskbar.
*Note – If you want to see the weather icon again on the Taskbar anytime later, you can follow the Steps 1 through 3 and then move the slider next to Widgets to the right to turn it on.
How to Enable or Disable the Widget Icon using Registry Editor
Alternatively, you can Turn on or Turn off the weather icon on the Taskbar in your Windows 11 PC using the Registry Editor. Editing the registry is a bit tricky, hence, try this method, only if you are confident enough.
*Note – Before you proceed to edit the Registry settings, make sure that you create a backup of the registry data, so that, in case you lose any data during the process, it can be recovered easily.
Now, follow the below instructions to enable or disable the weather widget using the Registry Editor:
Step 1: Press the Win + R hotkeys to open the Run command window.
Step 2: In the Run command search field, type regedit and hit Enter to open the Registry Editor window.
Step 3: In the Registry Editor window, navigate to the below path:
Computer\HKEY_CURRENT_USER\Software\Microsoft\Windows\CurrentVersion\Explorer\Advanced
Now, go to the right side of the window and look for the DWORD value – TaskbarDa.
Double-click on it.
Step 4: This will open the Edit DWORD (32-bit) Value dialogue box for TaskbarDa.
Navigate to the Value data field and set the value to 0.
Press OK to save the changes and exit.
Close the Registry Editor window, restart your PC and the weather icon from your Windows 11 Taskbar should be removed.
*Note – If you want to enable the weather icon later, follow the Steps 1 through 4 and then set the Value data field to 1.
This will add the widget back to the Windows 11 Taskbar.