When it comes to instant messaging, WhatsApp is one of the most widely used apps in the world. Not only does it offer a convenient way to communicate with friends and family, but it also allows you to back up all of your chats, media, and other important data. However, sometimes the backup process can become stuck, which can be frustrating and stressful, especially if you have important information you don’t want to lose. If you’re experiencing a stuck WhatsApp backup on your iPhone, don’t worry! You can take several steps to resolve the issue and complete your backup successfully. In this article, we’ll guide you through the process step by step, so you can get your WhatsApp data backed up in no time. From checking your Wi-Fi connection and iPhone storage to updating WhatsApp, force restarting your iPhone, and even contacting WhatsApp support, we’ve got you covered. So, if you’re ready to learn how to fix a stuck WhatsApp backup on your iPhone, keep reading!
Check your Wi-Fi/Cellular Data connection
Step 1: To check your Wi-Fi connection, go to your iPhone’s Settings app.
Step 2: Scroll down and tap on Wi-Fi.
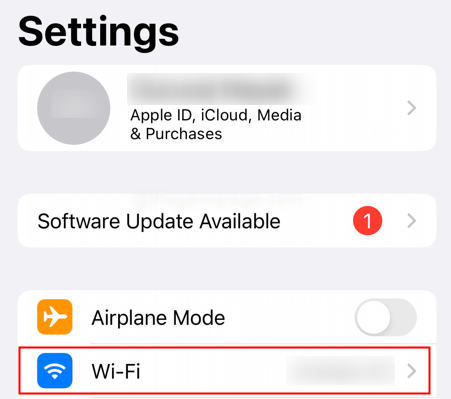

Step 3: Make sure that the Wi-Fi switch is turned on (it should be green).

Step 4: Check to see if your iPhone is connected to a network by looking for a checkmark next to the network name.

Step 5: If it is not connected, tap on the network name to connect. You check available networks under the Networks section.

Note: If you are using cellular data follow the below steps
Step 1: Open the Settings app by tapping on the Settings app icon on your home screen.
Step 2: Tap on Cellular/Mobile Data in the Settings app.

Step 3: Scroll down to see a list of all the apps that have used cellular data, along with the amount of data each app has used.

Note: The Cellular section also allows you to turn cellular data on or off for individual apps.
Step 4: If you are having trouble connecting to the internet using cellular data, check the status of your cellular connection. Make sure “Cellular Data” is turned on and that there are no issues with your carrier or the cellular network in your area.

Force restart Whatsapp
Step 1:Swipe up from the bottom of the screen and hold until the app switcher appears.
Step 2: Swipe left or right to find the WhatsApp app.
Step 3: Swipe the app up and off the top of the screen to close it.

Step 4: Locate the WhatsApp app on your home screen or in the App Library, and tap on it to reopen it.

Check your iPhone storage and iCloud Available Storage
Step 1: To check your iPhone storage, go to the Settings app.
Step 2: Scroll down and tap on General.

Step 3: Tap on iPhone Storage.

Step 4: You will see how much storage you have used and how much is available.

Note: If your storage is full, you may need to delete some files, photos, or other data to free up some space. To check iCloud available storage follow the below steps
Step 1: Open the Settings app by tapping on the Settings icon on your home screen.
Step 2: Tap on Apple ID at the top of the Settings app.

Step 3: Tap on iCloud.

Step 4: Tap on Manage Account Storage to see an overview of your iCloud storage usage.


Step 5: Here you can see the amount of storage used by each app and your available storage space.

Step 6: If you need more storage, you can upgrade your iCloud storage plan by tapping on Upgrade to iCloud+.

Note: In case the cloud storage for Whatsapp is already enabled, then enable it again by toggling the backup for Whatsapp off and on again.
Update WhatsApp
Step 1: To update WhatsApp, go to the App Store app.

Step 2: Tap on the Profile icon on the top right corner of the screen.

Step 3: Scroll down to check on the Updates available for each app.

Note: As you see in the available updates sections you will see the list of apps which has to update. You will see an update button in front of each app in the list. Currently, my WhatsApp doesn’t have any updates, so I’m trying to show it with another app. Search for WhatsApp and update it if an update is available. If there is, tap on the Update button next to WhatsApp. Alternatively, you can choose to update all apps which are due for an update.
Step 4: Wait for the update to download and install.
Delete and reinstall WhatsApp:
Step 1: Hold down the WhatsApp app icon until it starts to wiggle.
Step 2: Tap the “-“ that appears in the top-left corner of the app icon.

Step 3: Select Delete App from the options.

Step 3: Go to the App Store and search for Whatsapp

Step 4: Tap the “Get” button to Install Whatsap.

Disable Low Power Mode:
Step 1: Go to the Settings app.
Step 2: Tap on Battery.

Step 3: Toggle the Low Power Mode to ensure it is Off.
Force restart of your iPhone
Step 1: To force restart your iPhone, press and hold the Power button.
Step 2: Keep holding the button until the Apple logo appears on the screen.
Step 3: Release the buttons and wait for your iPhone to restart.
Reset Network Settings
Step 1: Tap on the Settings icon on your home screen to open the Settings app.
Step 2: Scroll down and tap on General.

Step 3: Scroll down and tap on Transfer or Reset iPhone.

Step 4: Tap on Reset on the next page.

Step 4: Tap on Reset Network Settings.

Step 5: Confirm the action by entering the passcode for your iPhone in the next section.

Step 6: Wait for the process to complete, and your iPhone will automatically restart.
Step 7: After restarting, go back to the Settings app, tap on “Wi-Fi,” and connect to your preferred Wi-Fi network.

Note: Resetting the network settings will erase all previously saved Wi-Fi passwords, so you’ll need to enter the passwords again when you reconnect to Wi-Fi. Additionally, resetting the network settings may also affect your cellular network settings, so you may need to reconfigure your cellular settings as well.
Update the iPhone OS
Step 1: Ensure that the iPhone is Connected to a Wi-Fi network as mentioned above.
Step 2: Tap on the Settings icon on your home screen to open the Settings app.
Step 3: Scroll down and tap on General.

Step 4: Scroll down and tap on Software Update.

Step 5: Check for available updates and tap Download and Install if an update is available.

Step 6: Enter your Passcode if prompted.

Step 7: Agree to the Terms and Conditions if prompted.
Note: Wait for the update process to complete, which may take several minutes. Your iPhone will restart automatically after the update is complete. It’s always a good idea to back up your iPhone before installing an update, in case anything goes wrong during the update process.
Contact WhatsApp support
Step 1: To contact WhatsApp support, go to the WhatsApp app.
Step 2: Tap on the Settings icon (it looks like a gear).

Step 3: Scroll down and tap on Help.

Step 4: Tap on Contact Us.

Step 5: Type the message to the support team explaining your issue and then select Next.

Note: They will be able to provide further assistance and help you resolve the issue.
Checking for iCloud not facing any outage issue
Step 1: Open a browser on your iPhone or any computer.
Step 2: Go to https://www.apple.com/in/support/systemstatus/
Step 3: Check to ensure that the circle to the left of iCloud Backup is Green.

We hope this article was helpful to you. If you have any questions or comments, please feel free to leave them below. We would love to hear from you and continue the conversation. Thank you for reading this article! We hope it was helpful and informative. If you found this article useful, please consider leaving a comment below or sharing it with others who may find it helpful as well. Do you have any other tips for fixing a stuck WhatsApp backup on your iPhone? Have you encountered this issue before? Please let us know in the comments!