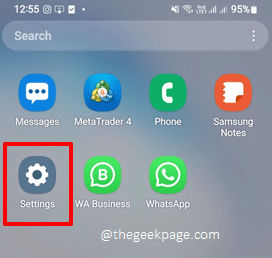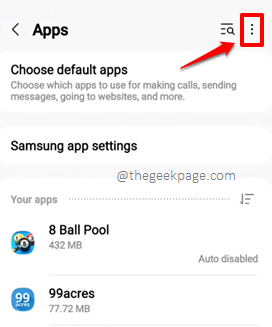Many Android users have reported getting an error message on their phones that says Process system isn’t responding. Do you want to close it?. This error message keeps popping up and it can totally ruin your Android experience. There are many reasons why this error could be happening. One main reason is outdated apps and software that run on your phone. The error can occur because of software conflicts as well. Apart from these reasons, a corrupted SD card could be the culprit, so can a fully filled internal storage memory be. Whatever be the reason why you are getting the Process system isn’t responding. Do you want to close it? error message, we are all here with all the possible solutions available to get you out of this difficult situation.
In this article, we have explained in detail how you can quickly solve the issue of Process system isn’t responding. Do you want to close it? We hope you find the article helpful!
Note: To explain the steps in this article, we have used the device Samsung Galaxy Note 10 Lite with Android OS Version 12. The screenshots might slightly vary based on your phone’s manufacturer and model. Should you have any queries regarding this, please reach out to us through the comments section.
Solution 1: Reset App Preferences
Step 1: As always, launch the Settings application by clicking on its icon.
Step 2: On the Settings screen, click on the Apps option.
Step 3: Now click on the 3 vertical dots icon associated with Apps.
Step 4: Click on the option Reset app preferences from the little menu that pops out.
Step 5: Finally, hit the Reset button to reset all your app preferences. Don’t worry, this will not delete any of your data.
Once done, check if the issue is still present.
Solution 2: Clear System UI Process Cache
Step 1: Launch the Settings applications, scroll down, and click on the Apps option.
Step 2: Firstly, we need to enable the hidden apps. For that, click on the More options icon associated with the Your apps section. This option might vary depending on your phone version and model.
Step 3: On the pop-up window, turn on the toggle button corresponding to the option Show system apps. Once done, hit the OK button.
Step 4: Now click on the Search icon at the top of the screen.
Step 5: On the search bar, type in system ui and click on System UI from the search results.
Step 6: On the System UI App info screen, click on the option Storage.
Step 7: Finally on the Storage screen, hit the Clear cache button at the bottom. That’s it. Your issue should now be resolved.
Solution 3: Set Background Process Limit to None
Step 1: Launch the Settings application first. If you already have Developer options enabled, you can straight away jump to Step 5. Else, scroll down and click on the About phone option.
Step 2: On the About phone screen, scroll down and click on the Software information option.
Step 3: Now on the Software information screen, keep tapping on the Build number option to enable the Developer mode.
Step 4: Get back to the Settings screen to view a new option named Developer options. Click on it.
Step 5: On the Developer options screen, scroll down and find the section named Apps. Under the Apps section, click on the option Background process limit.
Step 6: Now choose the radio button corresponding to the option No background processes. That’s it. Please check if your issue is resolved or not.
Solution 4: Perform a Normal Restart
Most of the times, a simple restart can fix the issue of Process system isn’t responding. Do you want to close it?. To restart your device, simply press down the Power button for a little while and choose the Restart option from the power options that come up.
You can go for the simulated battery disconnect restart method mentioned in the next solution if a normal restart doesn’t resolve your issue.
Solution 5: Perform a Simulated Battery Disconnect Restart
A simulated battery disconnect operation mimics the actual removal of the battery from a device and it is very useful for devices with unremovable batteries. The device is then restarted. If your phone has a removable battery, then you can go ahead with the actual removal of the battery instead of a simulated removal.
To simulate the battery disconnect operation in your device, press down the power button and the volume down button together till your phone is completely shut down. Check if your issue is resolved or not when the phone boots back to life.
Note: If your device doesn’t undergo the simulated battery disconnect restart upon pressing the power button and the volume down button, then the keys might be slightly different for your phone’s model. Simply google for the correct key combination for your device. For example, if you have a Samsung device, you can google with the keywords Simulated Battery Disconnect Samsung.
Solution 6: Check the Internal Memory Availability
The issue Process system isn’t responding. Do you want to close it? can sometimes occur if you are running low on the internal memory. Let’s now go ahead and check if you have sufficient memory available for the proper working of your device.
Step 1: On the home page of the My Files application, you should be able to see the amount of space used. At least 0.5 GB (500 MB) of space should be free.
Step 2: Now if you do not have even 500 MB of free space, you should clear up some space immediately.
For that, on the My Files application itself, click on the Analyze storage option.
Step 3: On the Analyze storage screen, you can see where your space is being used for. Decide what’s not important and delete them. If everything is important, then take a backup of files to your PC or to a pen drive and then delete things to clear up some space.
Your issue should most probably be resolved right after clearing up some space. If not, try restarting your device once.
Solution 7: Update All the Apps on your Device via Play Store
If any of the applications installed on your device is outdated or corrupted, you can very well face the issue Process system isn’t responding. Do you want to close it?. So in this method, let’s go ahead and update all the applications installed on your device.
Step 1: Launch the Play Store application by clicking on its icon.
Step 2: Click on the Profile icon located at the top right corner of the screen.
Step 3: As next, click on the Manage apps & device option.
Step 4: On the Manage apps & device screen, click on the Overview tab.
Now under the Overview section, if there are any updates available for any of the apps installed, you will be able to view them under the Updates available section. Click on the Update all button in that case.
Once all the apps are updated to their latest versions, check if your issue is gone or not.
Solution 8: Update System Software
When your system is not updated to the latest version available, that can also often cause the Process system isn’t responding. Do you want to close it? issue. Let’s see how you can update your device to the latest version in the coming steps.
Step 1: Click on the Settings application icon from the apps drawer.
Step 2: On the Settings screen, scroll down and click on the Software update option.
Step 3: Now under the Software update screen, click on Download and install option.
Step 4: If any software updates are available, the Download button will be active. Click on it to get the updates downloaded to your device.
Once the updates are downloaded, restart your device for the downloaded updates to be installed. When the installation is complete, your phone will boot back to life. Check if your issue is resolved or not.
Solution 9: Check SD Card for Damages
A corrupted SD card can very well be the reason why you are facing the Process system isn’t responding. Do you want to close it? issue. Simply remove the SD card and check it for damages. While it is removed, try to reproduce the issue on your device. If the issue seems to be gone, then consider changing your SD card.
Solution 10: Enter into Safe Mode and Check for Software Conflicts
The issue can also happen because of a recent application that you installed. To figure out whether that is the reason or not, we need to enter the device in safe mode first.
Step 1: Press down the power button for 2 seconds. You will now have the power options available in front of you. Long press on the Power off option.
Step 2: As next, click on the Safe mode option.
Your phone will now restart. When it boots back up, you will be able to see a logo Safe Mode on the bottom left corner of your screen indicating that it is indeed in the safe mode that your device is currently running. Safe mode enables only the essential applications and services. Check if your issue is popping up. If you cannot reproduce the issue even after using the device for a considerable amount of time, the problem could definitely be because of one of the apps that you installed recently. Uninstall all the apps that you installed recently from the time the issue Process system isn’t responding. Do you want to close it? started to appear for the first time.
Solution 11: Factory Reset your Android Device
This is the final method that you should be trying, only if NONE of the above methods solve your issue. This is the factory reset method where your device will be wiped clean. All the data will be lost, your phone will be just like the way how you bought it from the store. So before proceeding with this method, make sure you have tried all the other methods listed in this article. Also, make sure that you have taken the backup of all your important files.
Step 1: Launch the Settings application first by clicking on the Settings icon from the apps drawer.
Step 2: Now on the Settings screen, click on the General management option.
Step 3: On the General management screen, scroll down and click on the Reset option.
Step 4: Once again, do not forget to take a backup of all your important data before performing this step. Your phone will be completely wiped off, leaving nothing behind.
Once you are ready, hit the Factory data reset option to wipe your device clean. If asked for confirmation, confirm the operation.
Definitely, the issue Process system isn’t responding. Do you want to close it? should be resolved following the methods listed in our article. Do tell us in the comments section which method saved your day.
Stay tuned for more amazing and helpful articles, all on your favorite topics! Happy Geeking!