Magnifier is one of the important tools in Windows platform. Magnifier allows making items on the screen appear larger. Magnifier was introduced for the visually impaired people to use when running the windows platform. It is the part of “Ease of Access Center” settings found in “Settings” app as well as in Control Panel.
Also read: – How to adjust cleartype fonts in windows 10 for better reading
There are different modes of Magnifier. They are as follows:
- Full-screen mode – In full-screen mode, the whole screen is magnified. Depending on the screen size and the zoom level you choose, you may not be able to see the entire screen at the same time.
- Lens mode. In lens mode, the area around the mouse pointer is magnified. When you stir the mouse pointer, the magnified area of the screen moves along with it.
- Docked mode. In docked mode, only a small portion of the screen is magnified, leaving the remaining part of your desktop unaffected. You can then control which area of the screen is magnified.
Note: Full-screen mode and lens mode can be accessed as a part of Aero Experience. If your PC doesn’t support Aero, or if you aren’t using aero theme, Magnifier will only work in Docked mode.
The following steps in this article will show you different methods to access Magnifier in Windows 10:
Method 1: Through Start Menu
Click on “Start” to open Start Menu and then click on “All apps”.
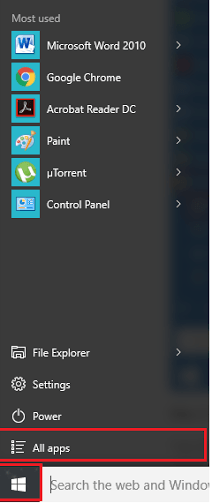
Look for Windows “Ease of Access”, drop down the menu and click on “Magnifier”.
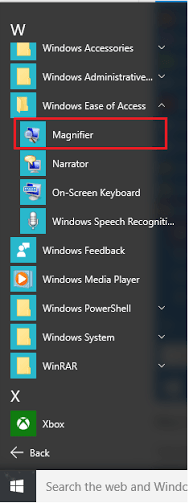
Method 2: Through Windows Search bar
Click on the “Search bar” next to the “Start icon” and type “magnifier”. Click on the first option provided.
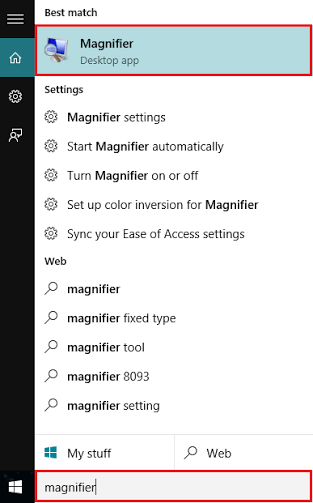
Method 3: Through Run Dialog Box
Press “Windows Key+R” to open the Run Command Dialog Box. Type “magnify” in the command line and Press Enter or hit “OK” button.

Method 4: Through Command Prompt
Enter “cmd” in the Search bar and press Enter key. This will open “Command Prompt” Window.

Type “magnify” and Press Enter Key.

Method 5: Through Windows PowerShell
Type “powershell” in the Search box and press Enter key. Click on the first option provided.

Type “magnify” in the Windows PowerShell Window and press Enter Key.

Method 6: Through Ease of Access Center
Press “Windows Key+U” to open “Ease of Access Center” and then click on “Start Magnifier”.

Method 7: Through Windows Settings app
Type “ease of access” in the Windows Search bar and click on the first option provided. It will open “Ease of Access” section under Windows settings app.

Move the slider to turn ON Windows Magnifier.
