The Keyboard feature in Windows 10 offers a lot of assistance to the users. Windows 10 includes language support in more than 100 languages. Most of these languages are further sub divided into regional languages. These languages are in the form of ‘optional download’ which means they can be downloaded when required and hence they are called Language Packs.
Some of the important languages included in this feature are as follows:
- Chinese (Simplified) , Chinese (Traditional) ,French , German ,Italian ,Hindi ,Russian etc.
The following steps in this article will show how to Change or Add Keyboard Language in Windows 10:
Step 1:
Click on Windows “Search” bar next to the “Start” menu icon. Enter “settings” in the Search bar and click on the first option provided OR press Enter key. This will open Windows “Settings” app.
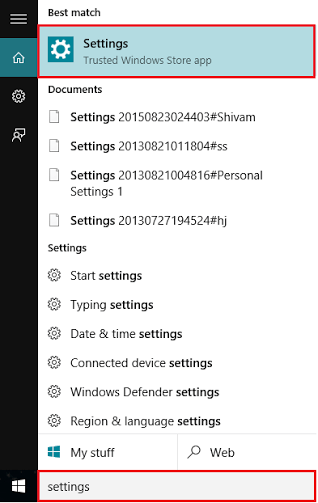
Alternatively, you can Press “Windows Key+I” to open Settings app.
Step 2:
Click on “Time and Language” section. It includes options like “Date & Time”, “Region & Language” and “Speech”.
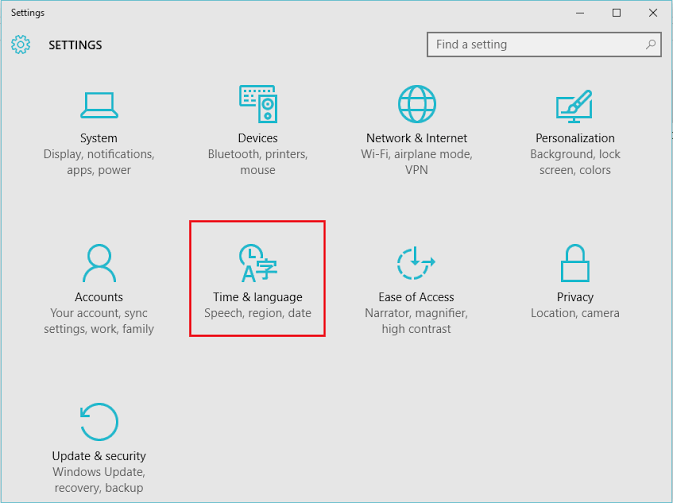
Step 3:
In the “Time & Language” settings window, click on “Region & Language” positioned at left sub menus. Click on “Add a language” if you want to Add language or Change your current language.
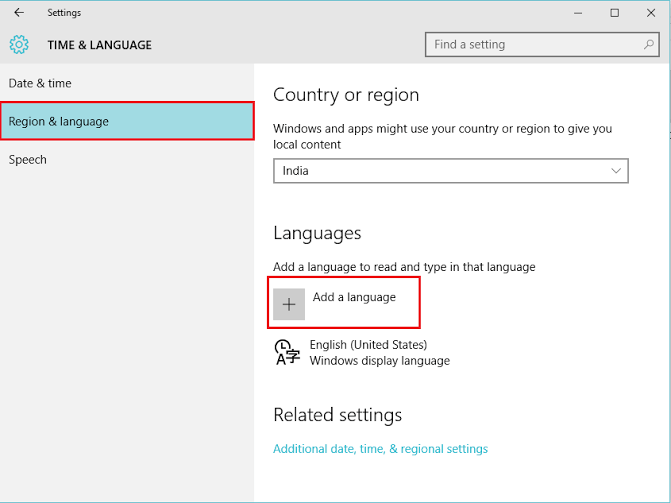
Step 4:
Choose any of your language, for instance ‘French’.

Step 5:
Now, the language ‘French’ is further sub divided into regional languages where French is spoken. You can choose the appropriate language as per your choice, for instance ‘French’ (France).

Step 6:
Now, the above language is added under “Languages” section. You can click on it & download the language pack as it is an optional download.

Step 7:
If you want to make it as a primary language for reading and writing, click on the above language and click on “Set as Default”. Your current language will be changed.

Note: If you want to revert to the previous language or vice versa, use the shortcut “Shift+Alt” Key.