DNS (Domain Name System) is a naming system that is used to identify computers, services, and other internet-accessible entities. It’s a protocol for mapping web addresses or URLs to IP addresses. Humans are incapable of remembering all of a website’s numerical addresses. Website URLs were included in the image to make it simple and human-readable. This is when DNS comes in handy. To convert human-readable domain addresses to numerical IPv4 or IPv6 addresses. For example, thegeekpage.com will map to IPv4 address of 172.66.43.103 and IPv6 address of 2606:4700:3108::ac42:2899. Now let us see what are the ways to check DNS addresses in Windows 11.
Method 1: Using Command Prompt
Step 1: Press Win + R keys, type cmd, and click OK.
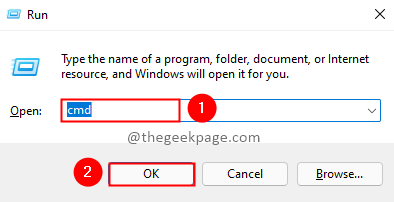
Step 2:In Command Prompt type the below command and press Enter.
ipconfig /all
Step 3: Check the command output to find out the DNS server address.
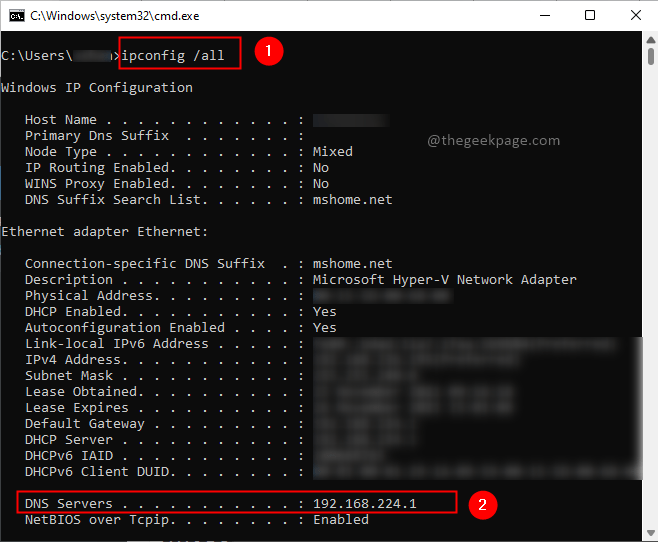
Method 2: Using PowerShell
Step 1: Press Win + R keys, type PowerShell and click OK.
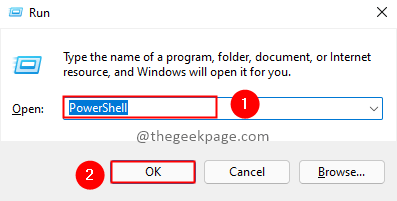
Step 2: In the PowerShell, type the below command and press Enter.
Get-DnsClientServerAddress
Step 3: Check the result for DNS server addresses.

Method 3: Using Ethernet/Wifi Settings
Step 1: Press Win + R keys, type ms-settings:network-ethernet and click OK.

Note: If you are connected over Wifi, you use command ms-settings:network-wifi.
Step 2: In the Ethernet Settings, check for the DNS server address.

Method 4: Using Network connection Details
Step 1: Press Win + R keys, type ms-settings:network and click OK.

Step 2: Go to Advanced network settings in Network & internet settings.

Step 3: Select More network adapter options in Advanced network settings.

Step 4: Select the adapter with which the internet is connected in the Network connections window, then click on View status of this connection.

Note: If you are connected over Wifi, select Wifi adapter.
Step 5: In the status window, click on the Details button.

Step 6: In the Network Connection Details window check for the DNS server address.

That’s All!! Hope you are able to find the DNS address of your system. If you are facing any issues please comment and let us know. We will be glad to help you. Thanks for reading.