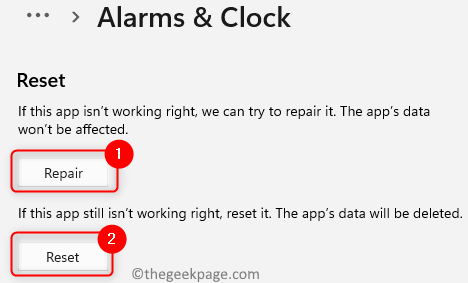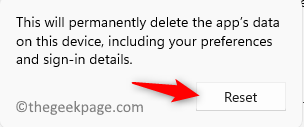Recently, many users have reported a problem wherein the Clock application does not show up in Windows 11. The Windows focus assist feature is a part of the Clock app in Windows 11. So users have been unable to make use of this feature once this issue is seen with the clock app. Some users have been successful in opening the application but are not able to make use of alarms. Based on different user suggestions we have listed some solutions that can help to fix this issue on your Windows PC. Just make sure you have performed a Windows update before trying the methods below.
Solution 1 – Repair the Clock Application
1 – Search Clock in Search box.
2 – Right click on clock app from search result and click on App settings
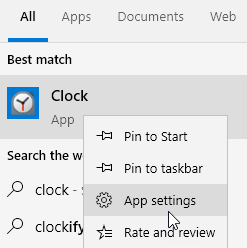
3. Locate the Reset section and click on Repair.
4. Once the repair process completes, check if the error is fixed.
5. In case the problem is not solved, then click on Reset under the Reset section.
6. Click on Reset again in the confirmation prompt.
7. Check if the Clock application loads after the reset is complete.
Solution 2 – Use PowerShell to Re-install the Application
1. Press the Windows key and type powershell in the search box.
2. Right-click on Windows PowerShell and choose Run as administrator.
3. Type the command below and hit Enter to remove the clock application from your PC.
Get-AppxPackage Microsoft.WindowsAlarms | Remove-AppxPackage
4. Perform a reinstall of the app using the command below.
Get-AppxPackage -allusers Microsoft.WindowsAlarms | Foreach {Add-AppxPackage -DisableDevelopmentMode -Register "$($_.InstallLocation)\AppXManifest.xml"}
Note: You can use the Windows Store and install the Clock app if the above command doesn’t work for you.
5. Try to open the Clock application to see if the issue is fixed.
Solution 3 – Update all apps
1 – Open Microsoft Store
2 – Click on Library

3 – Click on Get Updates and update all apps including clock app

Solution 4 – Run System File Checker (SFC) and DISM scan
1. Open Run using the Windows and R keys combination.
2. Type cmd and press Ctrl + Shift + Enter to open Command Prompt as administrator.
3. Enter the command below and execute it.
sfc /scannow
4. Wait for the scan to check for errors and repair them.
5. If the problem persists, then execute the command below in the Command Prompt.
Dism /Online /Cleanup-Image /RestoreHealth
6. Once the DISM command completes reboot your PC. Check if the problem is solved.
That’s it!
The clock application on your Windows 11 PC must now be loading and working without any problems. Comment and let us know the method that worked for you.