In computer terminology, DNS stands for Domain Name System. When we enter a name (domain name) of any website in a web browser, DNS Servers translates the domain name into the corresponding IP address of that website. DNS helps in controlling Domain name’s website and email settings.
Public DNS Servers are reachable either by IPv4 or IPv6 addresses. For example, the domain name www.syntax.com translates to the addresses 92.213.72.146 (IPv4) and 1120:346:1657:3b:13ad:1894:2123:bc8 (IPv6). Most of the DNS Servers are free to use. Google DNS is most widely used Domain Name System among users.
The following steps in this article will show you different methods to check DNS Address in Windows 10:
Method 1: Through Command Prompt
Step 1 – Click on the Search bar next to the Start icon”.
Step 2 – Type cmd in the Search bar and press Enter key.
This will open “Command Prompt” Window.
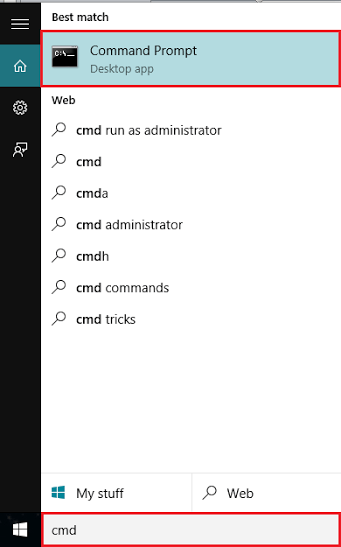
Step 3 – Type ipconfig /all and Press Enter Key.
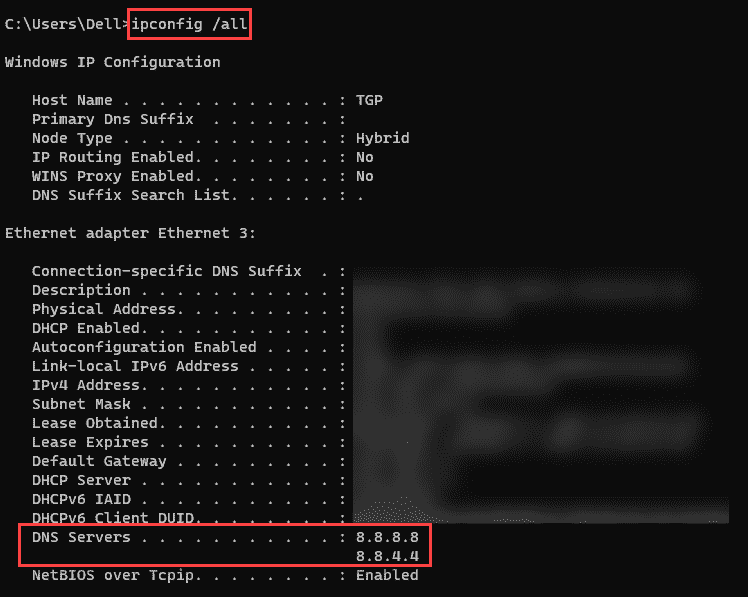
You can check for DNS Servers which are connected to your computer. They will have an IPv4 or IPv6 address depending upon the connection given by your Internet Service Provider (ISP).
Method 2: Through Network and Sharing Center
For checking DNS Address with the help of Network and sharing Center, you have to follow certain steps:
Step 1: Search control panel and click on it to open control panel
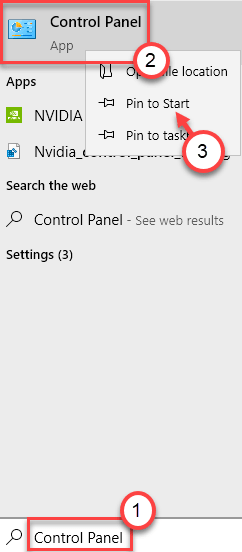
Step 2: Now, Click on Network and Internet

Step 3 – Now click on Network and sharing center

Step 4 : Now, Click on your Internet connection

Step 5:
Click on “Details” in the “Ethernet Status” window to view “Internet Connection Details”.

Step 6:
Now, you can view the DNS Server Address of your PC from here (IPv4 and IPv6 Addresses).
