You are trying to play your videos on your system and bang comes an error code: 0xc00d36c4 preventing you to play any videos on your system. The problem usually arises after a fresh Windows OS installation or while you were trying to play a video from an external storage device like a smartphone, camera, or a USB flash drive. In fact, you may also encounter this error while playing videos in windows apps, like Windows Media Player, Xbox, Groove, etc.
While more often the reason behind the error code 0xc00d36c4 while playing videos is an incompatible file format or codec, it can also be due to incorrect file extension, outdated system drivers, or outdated display adapter driver. Here, you can try fixing the issue by updating the drivers, converting the file, or installing the supporting codec, but if it still doesn’t work, then perhaps the video file has gone corrupt.
Fortunately, we have a couple of fixes for this error code which we will explain in this post.
Method 1: Play Video in Another Media Player
VLC Media player is one of the most popular media players, trusted by millions of users across the world because it supports almost all major file formats. Best of all, it’s a free software. So download and install the VLC Media Player to play your videos and this may solve your issue.
Step 1: Click on the below link (VLC Media Player official download page) to download install the latest VLC Media Player version for Windows 10:
https://www.videolan.org/vlc/download-windows.html
Now, as you click on the Download button, it will open a menu. Select the package based on your system architecture (if it’s 32-bit or 64-bit) from the menu.
For instance, we selected Installer for 64bit version because we have a 64bit system. For 32bit or all versions you may download the 7zip package or the Zip package.
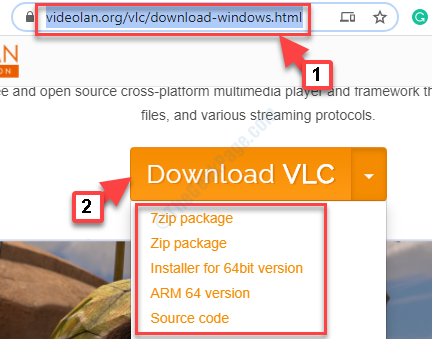
Step 2: Once downloaded, click to run the setup and follow the instructions to complete installing the VLC Media Player.
Now, play the video file and it should not show any error anymore. However, if it still doesn’t play, follow the next method.
Method 2: By Repairing the Codec
If the supporting codec is not installed on your computer, you would need to convert the file using a repair software. Make sure that you find a reliable software to repair the codec and install the correct one that helps you play the video.
If the videos still won’t play, then try the below method.
Method 3: By Running the Troubleshooter for Windows Media Player
Step 1: Go to Start and type Troubleshoot in the Windows search box.
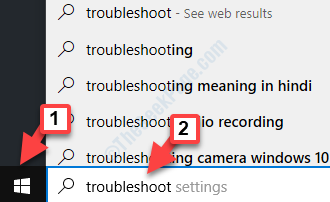
Step 2: Left-click on the result to open the Troubleshoot settings window.
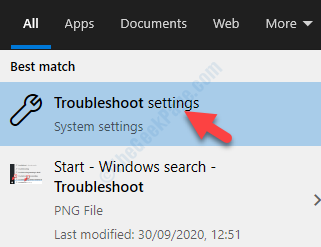
Step 3: In the Troubleshoot settings window, go to the right side. Under Troubleshooter, scroll down and click on the Additional troubleshooters link.

Step 4: Next, under Get up and running section, select Playing Audio and click on Run the troubleshooter button below it.

Step 5: Let the Playing Audio troubleshooter detect the issue and once that is done, it will display a set of audio devices. You can select the one you want to fix and click Next.
Now, follow the instructions, and wait till it detects and repairs the issue. Once that is done, you can try playing the video and it should play without any error. But, if the issue persists, follow the next method.
Method 4: Through Windows Media Player Settings
Step 1: Navigate to the Windows search field (next to Start) and write Windows Media Player.

Step 2: Left-click on the result to open the Windows Media Player window.

Step 3: In the Windows Media Player pane, go to the Organize tab on the top left and select Options from the menu.

Step 4: In the Options dialogue box, select the Rip Music tab, then navigate to the Copy protect music and uncheck the box next to it.
Press Apply and then OK to save the changes and exit.
That’s all. Now, try playing the video in your media player and the problem should be solved.