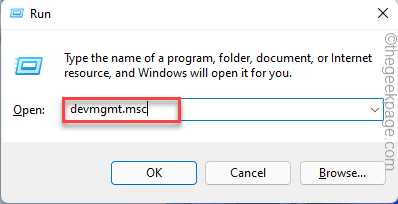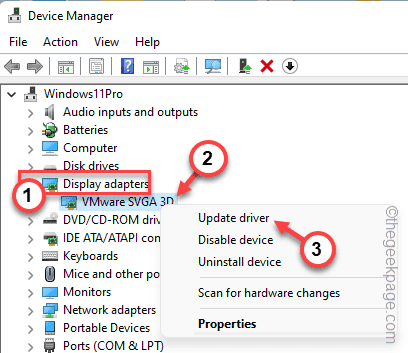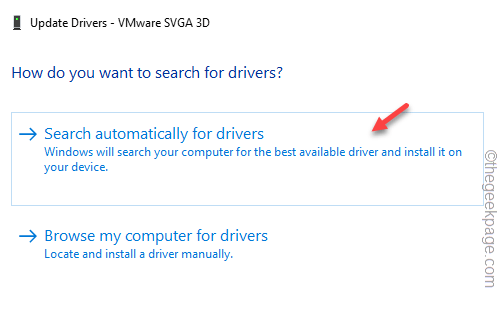Are you seeing just a black screen while launching Valorant? Some Valorant players have reported this problem. Usually, this is just a glitch and if you forcefully close the game and relaunch it, this problem should go away. But what happens if relaunching the game client doesn’t fix the black screen issue, there are some tricks you can try to fix the problem. This can be a corrupted graphics driver issue, and you can solve it with these solutions.
Fix 1 – Install the latest graphics driver
If your system is using an old, corrupted display driver, Valorant may launch to a black screen.
Method 1
You can update your graphics card from the Device Manager.
1. To open the Run box first, press the Win key+R keys together.
2. Then, type “devmgmt.msc” and click “OK“.
3. When you land on the Device Manager page, expand the “Display adapters“.
4. Then, right-click the display adapter and tap “Update device“.
5. Now, click on the first option on the next page, the “Search automatically for drivers” option.
Now, this way Windows searches for the latest available driver for the display and installs it.
Usually, this process takes just a while. So, wait until Windows does that.
If you see the message “The best drivers for your device are already installed” on the screen, go for the next method.
Method 2
You have to download and install the latest graphics card driver. If your system has a dedicated display driver (like –AMD or NVIDIA).
For NVIDIA ~
If you have an NVIDIA graphics card adapter, follow these steps.
1. There is an app called the NVIDIA GeForce Experience app. Launch it.
Just allow a few seconds for GeForce Experience to analyze and download the latest drivers.
3. Now, click “DOWNLOAD” to download that driver package.
Wait until it downloads the driver.
4. When it has downloaded the driver, click “Express installation“.
Wait for the GeForce Experience to download and install the latest driver.
5. Once the latest version of the graphics driver is installed, tap “Close“.
Close everything and restart the computer. After this, play the game and test.
AMD Radeon card users –
If your machine has an AMD card, you can use the AMD Radeon software to install the latest AMD driver.
1. Launch the AMD Radeon Software. Now, you can just right-click on your desktop and tap “AMD Radeon Settings“.
2. Once it opens up, go to the “System” tab.
3. It should automatically download the latest version of the AMD driver.
4. Install the driver and reboot your computer to complete the process.
Check if this works out for you.
Method 3 –
If your device has an integrated graphics card, the driver updates usually are sent via the Windows Update channels.
1. Open the Settings utility.
2. Then, click on the “Windows Update” from the left-hand pane.
3. Next, click on the “Advanced options” option.
4. Now, if you expand the “Optional updates” section.
5. You may see the display driver in the optional updates.
6. Here, check the display driver on the list of drivers and tap “Download & install“.
Windows downloads the driver update and install it. Then, close everything and restart the system.
This shall complete the process.
Fix 2 – Set Valorant to run with a dedicated card
You can set the Valorant client to run only with the dedicated graphics card.
1. Use the Windows search to search for the “NVIDIA Control Panel“.
2. Then, tap “NVIDIA Control Panel“.
3. When you reach the Control Panel page, select the “Manage 3D settings“.
4. Next, head on to the “Program Settings“.
5. Now, you can add a new program to the list of apps that are set to run on the NVIDIA card. Tap “Add“.
6. Now, if you scroll down through the list of apps, you can see the “Valorant” app there.
8. In case, if you can’t find the app, you can tap “Browse” and navigate to the location of the app.
9. Now, click “Add selected program” to add the selected app to the list.
Once you are done, close the NVIDIA Control Panel on your system.
Then, restart the system.
Fix 3 – Add an environment variable
You can fix the issue by adding an extra environment variable.
1. You can press the ⊞ Win key+R keys together.
2. Then, write down this and tap on “OK“.
sysdm.cpl
3. Once the System Properties panel opens up, go to the “Advanced” tab.
4. Here, click on the “Environment Variables...”.
5. You are going to add a new environment variable.
6. So, go to the System Variables tab and click the “New…” option to create a new variable.
7. In the New System Variable window, set the ‘Variable name:‘ to “OPENSSL_ia32cap“.
8. After that, write this in the ‘Variable value:’ box.
~0x200000200000000
9. After that, click “OK“.
10. Now, click “OK” to save the changes.
After creating this variable, restart the system. Once you have restarted the system, launch Valorant and play the game.
Fix 4 – Run the client as an administrator
Run the Valorant client as an administrator and test if this resolves the problem.
1. Just right-tap the “Valorant” app icon on your desktop and tap “Run as administrator“.
[If you can’t find the Valorant icon on your Desktop, you can easily search it using the search box.]
Valorant runs the game with administrative rights.
Check if the game is opening correctly or not. If this solves the problem, then you can set the game to run Valorant as an administrator.
1. So again, right-tap the “Valorant” app, and this time, click on “Properties“.
2. Go to the “Compatibility” pane on the Valorant Properties page.
3. Just, check the “Run as administrator” check box.
5. Finally, tap “Apply” and “OK” to save the changes.
Hope this helps you solve the problem.
Fix 5 – Pause the antivirus
If you are using antivirus, it may prohibit Valorant from running.
1. Cloes the Valorant game.
2. You can click on the arrow icon on the taskbar.
3. Here, along with other icons, you can find the antivirus icon as well.
4. Just right-tap the antivirus software and tap “Pause protection” to pause the antivirus temporarily.
Now, launch the Settings panel and check if it works.
Fix 6 – Stop the overclocking
Users who have overclocked their CPUs have seen this issue. Usually, overclocking CPUs enhances the FPS in the game. But, sometimes this can create make the system unstable, rendering the black screen in Valorant.
So, if you have overclocked the system, stop it. Disable the overclocking features. Reset the overclocking utilities.
Additionally, if you are using software to overclock the system like MSI AfterBurner, Asus GPU Tweak, and AMD OverDrive, uninstall it.
1. Press the Windows key+R keys together.
2. Then, type this UTR-code and click “OK“.
appwiz.cpl
3. When the Programs and Features page opens up, look for the overclocking app that you have installed.
4. Now, right-click on the app and click on “Uninstall“.
Then, follow the on-screen instructions and complete the uninstallation. This uninstallation process isn’t complete without a system restart.
So, don’t forget to restart your system once you have uninstalled it.
Launch Valorant and test if this works.