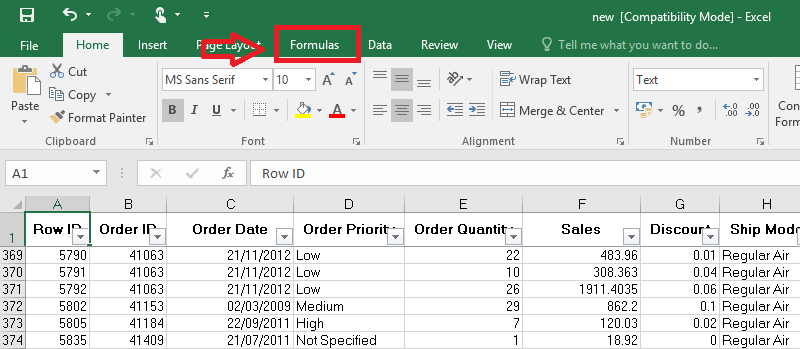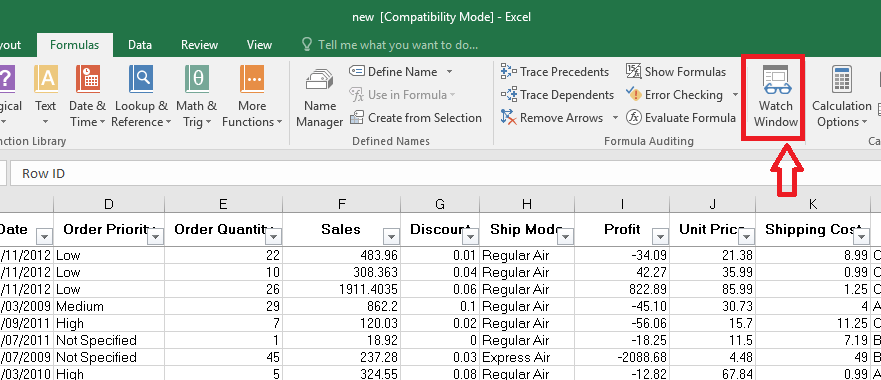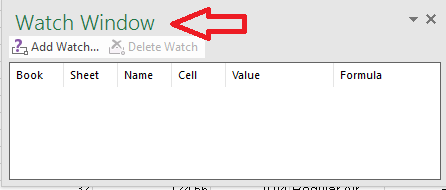If you are a frequent Excel user, then mostly you’d be handling large amount of data. Each file might be having many entries. But most of the time, you would be only interested in certain cells in the whole file. It is a difficult task to spot a few cells from a huge worksheet. The Watch Window feature in Excel is meant to simplify your task. Using this, you can view a limited number of cells in a separate window within the worksheet. At the same time you can continue processing the original data. Every change in the fields will be reflected in it. Simply put, Watch Window is a window through which you can see just what you wish to see. It filters out selected content from the vast dataset. So you will no longer have to scroll up and down looking for a specific field. Read this post to know more about Watch Window and how to enable it.
How to Use Watch Window to Monitor Selected Cells In Excel 2016
- In the ribbon menu, click on Formulas tab.
- A few sections such as Function Library, Defined Names etc will be seen. Click on the option Watch Window in Formula Auditing.
- A dialog box pops up as shown in the image below.
This is your watch window. It will be empty initially. Now, you can add the selected number of fields that you wish to see.
- For this, click on Add Watch at the top-left corner.
- Again, a small window appears.
- If you have just a couple of cells to be selected, you can type the corresponding cell in the field given. If more cells are to be added, drag the mouse to perform the selection. When done, click on Add button.
You can see that the Watch Window immediately gets filled with the data that you have selected.
Whatever edits you make in the actual file will be reflected in the Watch Window. The Watch Window always shows the updated values.
- If you wish to delete a particular field, select the row and then click on Delete Watch.
Hope this post becomes a life saver for those people who spent a large chunk of their time scrolling and using the “Find” option!