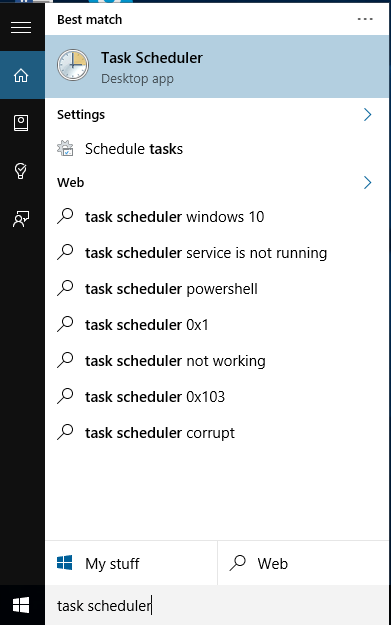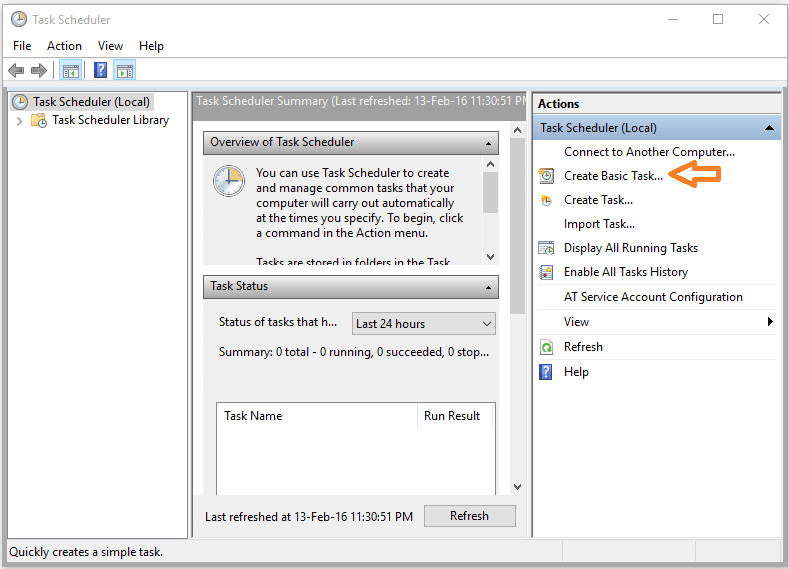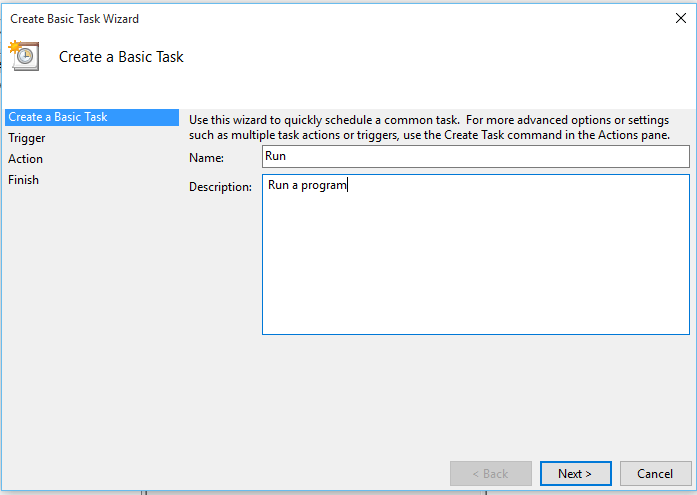Steps to Automatically Run Programs and Set Reminders in Windows using task scheduler: – Think about a situation where your computer automatically runs a program or reminds you of some events. Yeah, it would be a nice feature to have on your PC. Windows has a feature called Task Scheduler to do this work. If you are a Linux user, you have to write few lines of Shell commands to make this work. But in Windows, you can accomplish this with few mouse clicks. Once I have surprised my best friend with an automated birthday wish by writing few Linux commands. If you are a Windows lover, you can use Task Scheduler, which is very easy to handle. Task Scheduler can do a lot of tasks. It can send emails at a predefined time, can automatically open applications and can show reminders. Read on, to learn how to use Task Scheduler to schedule your various tasks.
Read also : 17 Free Macro recorder tools to perform repetitive tasks on your PC
- Launch Task Scheduler by typing Task Scheduler in the Start menu.
- Click on the Create Basic Task link at the right side of the Task Scheduler window. This will open up a new easy to use wizard for creating the required task. By clicking on Create Task, you can have advanced options.
- Give a Name and Description for the task. Click on Next
- Select when you want the task to start. You can set the task to run daily, weekly monthly or only one time. You also have other options to start the task. You can trigger the task when the system turns on or when you log on or in response to an event ID in the Windows event log.
- If you have selected daily, weekly, monthly or one time then you will be asked to specify the time.
- You can start a program or send an email or display a message. The last two options are deprecated in Windows 10 and Windows 8.1.
- If you want to run a program, click on the Browse button and locate the program’s .exe file on your PC. Selecting the desired program will launch the program automatically at the specified time.
- Here I have selected Chrome. By clicking on Finish, you can create the task.
- For more options on the task you have created, right click on it. You have many options including delete. Now select properties.
- From the opened window you can customize your task.
- You can even set new trigger for the task from the Triggers option.
Now you have learned to how to make use of the Task Scheduler feature in Windows.