The Share feature was introduced in Windows 8, where you could share using a share interface. For Windows 10, the Charm Bar was removed and was rather equipped with a smart share feature. This was introduced as a built-in feature in the File Explorer. However, now, this comes as a context menu feature for all apps system-wide, and also within the Microsoft Edge options. Let’s see how to take advantage of this cool feature.
How to Use the Windows 10 Share Charm App via File Explorer
Step 1: Press Windows key + E together on your keyboard to open the File Explorer. Click on the Share tab located at the top of the window between the Home and View tab. Now, open a folder with images or documents, select an image or document file and click on the Share button on the upper left of the window located below the File tab.
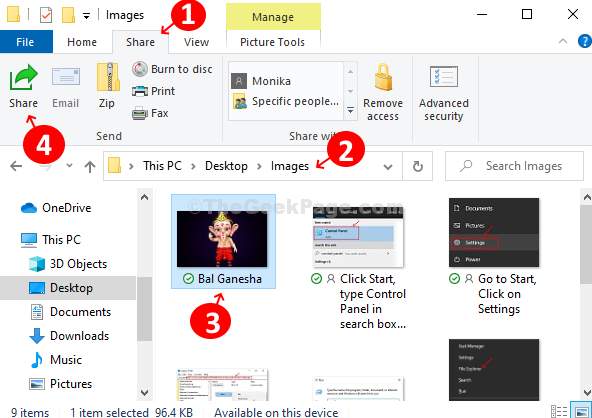
Step 2: It will open the Share window. You can now share the image to any app that’s listed in the suggested apps, share to a nearby device using Bluetooth and Wi-Fi, or you can also add contacts and share with them.
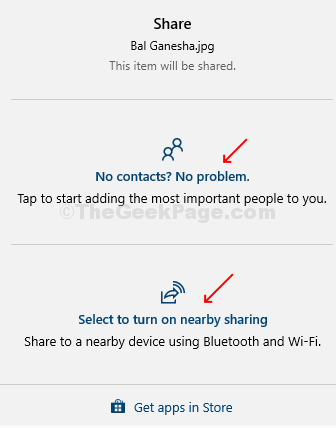
Step 3: You can also share it with social media apps, Skype or any app you wish. You can also add more apps to the list via Microsoft Store. Simply click on the get apps in Store option at the bottom and you will be directed to the Microsoft Store for downloads.
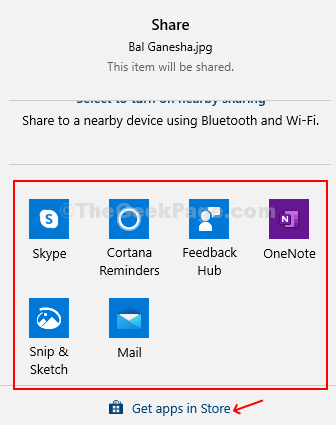
Step 4: It’s extremely easy to share files with apps, for instance, we have shown how to share it with your Skype contacts.

How to Use the Windows 10 Share Charm App via Right-Click Context Menu
Step 1: In the File Explorer, right-click on any file you want to share and in context menu click on the Share option with a blue cloud icon. The same share window opens with the option to share with your contacts, devices using Bluteooth and Wi-Fi, and the suggested apps.

Step 2: You can also right-click on a File/Folder on your desktop that you want to share and select the Share option with blue cloud icon.The same share window opens with the option to share with your contacts, devices using Bluteooth and Wi-Fi, and the suggested apps.

How to Use the Windows 10 Share Charm App in Microsoft Edge Browser
Step 1: Open the Microsoft Edge Browser, open a web page which you want to share, and click on the three horizontal dots (…) on the upper right corner of the browser (Options).

Step 2: In the context menu, find and click on the Share option.

These are the three major ways to share your files or content with social media platforms, your contacts or bluetooth and Wi-Fi enabled devices.
*Note – These methods are applicable for the latest Windows version and for the Chromium based Microsoft Edge.