Microsoft PowerPoint has a feature called Animations which are becoming more promising nowadays. Animated GIFs bring life to the PowerPoint slide. To make your own animated GIFs, you can add images or other GIFs to your slide and use animations tool in PowerPoint. There are many graphics tool out there to create customized GIFs as per your need. In this tutorial, we are going to show you how to use Animated GIFs in PowerPoint.
Note:- To export as Animated GIF from PowerPoint, you require a Microsoft 365 account.
How to use Animated GIF function in Microsoft PowerPoint
We are trying to make an Animated GIF using angry bird GIF.
Step 1: To open Microsoft PowerPoint application.
- Press Windows logo Key and type PowerPoint.
- Then, Hit Enter.
After it opens, Click Blank Presentation under New.
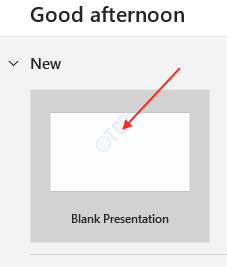
Step 2: Clear the slide by pressing CTRL + A and then hit Delete key.
Go to Insert tab and Click Pictures.
Then, Click This Device under Insert Picture From.
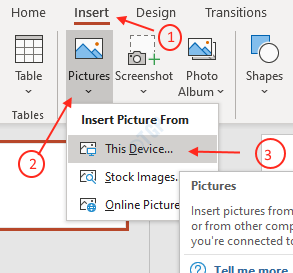
Step 3: When Insert Picture window pops up, Select the angry birds background image that we have downloaded from Google.
Hit Enter.
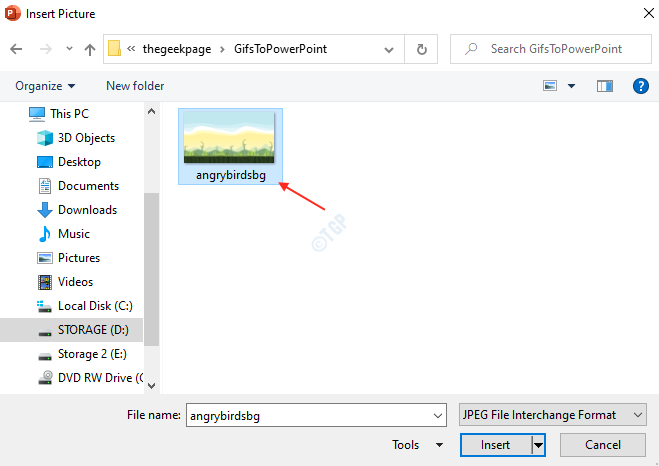
Step 4: Again Go to Insert tab.
Click Pictures and Select This Device from the list.

This time, Select an Animated GIF of angry bird downloaded from Google.

Hit Enter.
Step 5: After inserting Animated GIF, Please resize so it looks appropriate on the background.

Step 6: Select the Animated GIF that we just inserted.
Then, Go to Animations tab.
Click on the button as shown below.

Step 7: Scroll down the list of animated options.
Under Motion Paths, Select Arcs.

Step 8: Adjust the Arcs on the angry bird Animated GIF according to your likes.
Here I have adjusted such that Animated GIF moves from Start to End in Arc shape.

Then Click on Preview to see the changes done as shown below.

Step 9: If you are a Microsoft 365 account user, then you can export this slide as Animated GIF.
Click File and Select Export.

Then, Click Create an Animated GIF.
You can choose the file size and quality of the GIF to be exported.
Click Create GIF.

At last, you export the GIF by giving it a good name and selecting the folder in which GIF is saved like shown below.

And Hit Enter key.
Here in this article we tried creating a simple Animated GIF in one slide of PowerPoint. You can try different options and animated variations available in the PowerPoint application. You can use more than one slide.
Hope this article helped you.
Thank you!