When it comes to presenting any papers or charts or graphs for your project, there is no app better than Microsoft Powerpoint. To make your slides more pleasing, adding borders to the slides is a good option. There is no direct way to add borders in the PowerPoint though. If you are looking forward to adding borders to your PowerPoint presentation, then we are going to show you in this post how to do so with some simple steps given below.
How to Insert Border on Slides in Microsoft PowerPoint
Step 1: Open the Powerpoint app on your system by pressing the Windows key and typing powerpoint.
Step 2: Then, select the PowerPoint app from the search results by clicking on it as shown in the below screenshot.
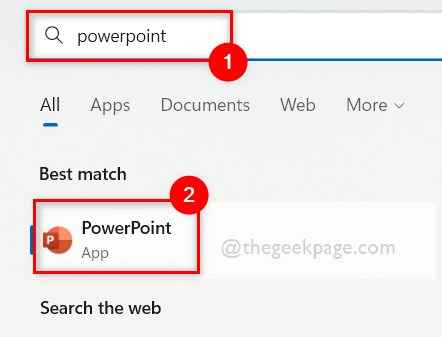
Step 3: Once the PowerPoint app opens up, go to a blank document or open an existing PowerPoint document where you want to add or insert the borders to its slides.
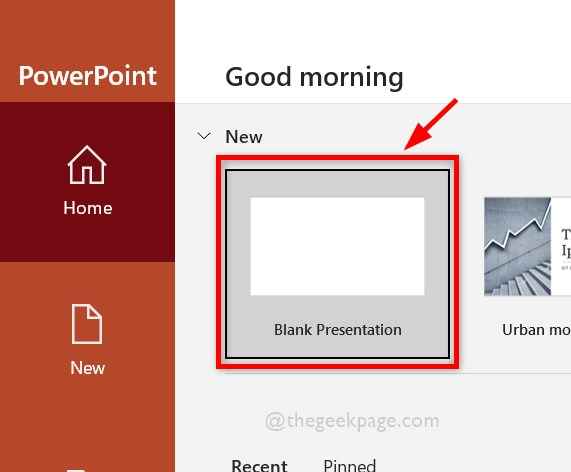
Step 4: Select the slide and go to Insert and click on the Shapes option to view many shapes to add.
NOTE: Instead of applying a border to a particular slide if you want to have all the upcoming slides have the border automatically set, follow these instructions below.
- Click View on top and select Slide Master in the Master Views section as shown below.
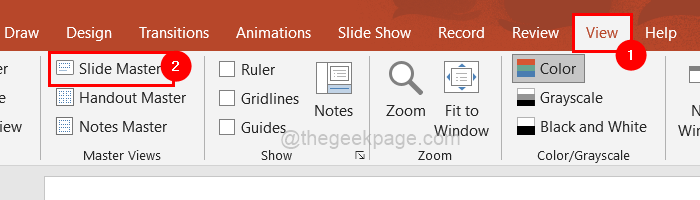
- Then, select the Top master slide on the left side menu as shown in the below screenshot.

Step 5: Then, select the Rectangle shape from Recently Used Shapes.

Step 6: Then, click on the top left corner and drag to the bottom right end corner as shown in the below screenshot.

Step 7: After you have drawn the rectangle, make sure you select the rectangle shape you have drawn just now and click the Shape Format option on the top menu bar as shown.
Step 8: Then, click Shape Fill to see the dropdown list and click the No Fill option to clear the colour inside the rectangle shape.

Step 9: Next click Shape Outline and Select the rectangle border colour that you want from the Theme Colors as shown below.

Step 10: Once again go to Shape Outline and select Weight and click the border thickness size as shown below.
NOTE: For example, We have chosen 3 pt but you can choose border thickness as per your requirement.

Step 11: Once done, click on Close the Master View to close the slide option.

That’s all. You can close the PowerPoint app after it is done.