Windows update is a crucial process for all Windows users to keep their system up-to-date and secured at all times. However, many users report of seeing an error message, “Some updates were not installed, Error(s) found: Code: 0x800F0922 Windows Update ran into a problem“, either updating Windows 10 or while installing certain updates.
While the corrupted update files are one of the reasons for the error, the System Reverted Partition with not enough space, Windows Update Service break down are among the other common reasons, or a virus or malware attack can be among the other common reasons.
The good news is, Windows 10 update error code 0x800F0922 issue can be fixed and you can continue to update yur Windows 10 PC as usual. Let’s see how.
Solution: By Downloading and Installing Net Framework 3.5
Step 1: Navigate to the Windows icon (Start button) on the bottom left of your desktop. Click on it and type Control Panel in the search field. Left-click on the result to open the Control Panel window.
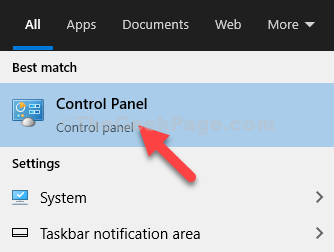
Step 2: In the Control Panel window, set the View by field to Larger icons (click on the drop-down next to View by to select), and then select Programs and Features from the list.
![]()
Step 3: In the Programs and Features page, select to open Turn Windows features on or off link on the left side.
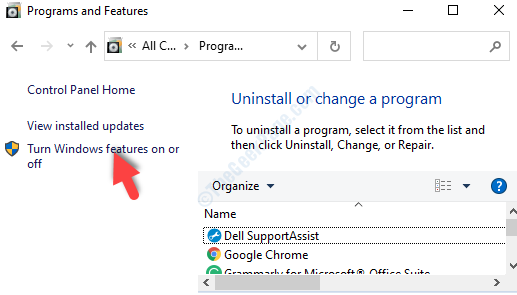
Step 4: Next, in the Windows Features dialogue box, uncheck the box next to the .NET Framework 4.8 Advanced Services and press OK.
Now, wait for the requested changes to be implemented.

Step 5: Once Windows completes adding the requested changes, go to this link for downloading .NET framework 3.5.
Step 6: In the Download Center, under Microsoft .NET Framework 3.5, click on the Download button in red.

Step 7: Once the download is complete, click to open the .exe file. It opens up the Windows Feature page. Select Download and install this feature.

Step 8: Once the .NET Framework 3,5 is installed, exit the window, and then open the Control Panel again. In the Control Panel, navigate to the Programs and Features window and then click on the Turn Windows features on or off link on the left side again.
Once you have reached the Windows Features dialogue box, go to the .NET Framework 4.8 Advanced Services again and this time check the box next to it.
Press OK to save the changes and exit.

Wait for the changes to be applied.
That’s all. You can now try updating your Windows 10 and you should not see the error anymore.